Skillspace — это платформа для создания, размещения и продажи онлайн-курсов.
Для кого подходит
Для обучающих экспертов и блогеров
Запускайте успешные курсы даже без технических навыков и опыта в маркетинге.
Для онлайн-школ и академий
Быстро масштабируйте онлайн-бизнес на стабильной развивающейся платформе.
Для обучения сотрудников и клиентов
Организуйте онлайн-обучение для своих сотрудников, клиентов и партнеров. Сократите расходы на обучение и адаптацию сотрудников за счет автоматизации процессов и создания единого информационного поля.
Как создать свою школу и разместить первый курс
Шаг 1. Регистрация школы
Создание новой школы выглядит, как обычный процесс регистрации. Перейдите на Главную страницу платформы — skillspace.ru, и нажмите на кнопку Регистрация в правом верхнем углу. После этого Вы попадете на страницу регистрации, на которой поэтапно необходимо указать следующие данные: email, выбрать задачу создания проекта, номер телефона, пароль:
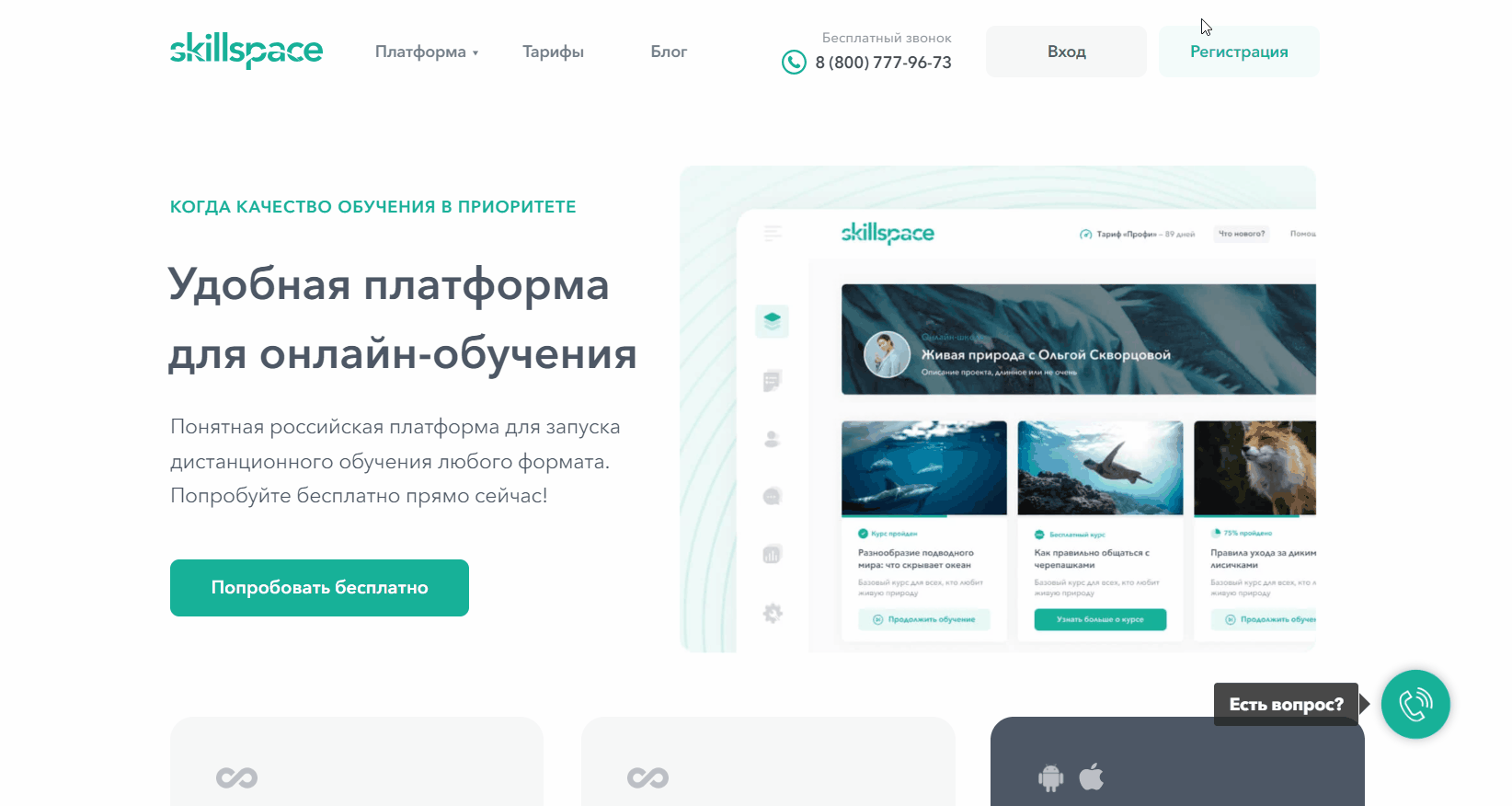
- Ваш email будет Вашим логином для входа в аккаунт администратора школы. По этому адресу будут также приходить системные уведомления (о присланных на проверку работах студентов, новых сообщениях в чате, пр.).
- Ваш пароль будет использоваться для входа в аккаунт.
После заполнения данных нажмите Завершить регистрацию и войти, и Вам откроется страница только что созданной школы.
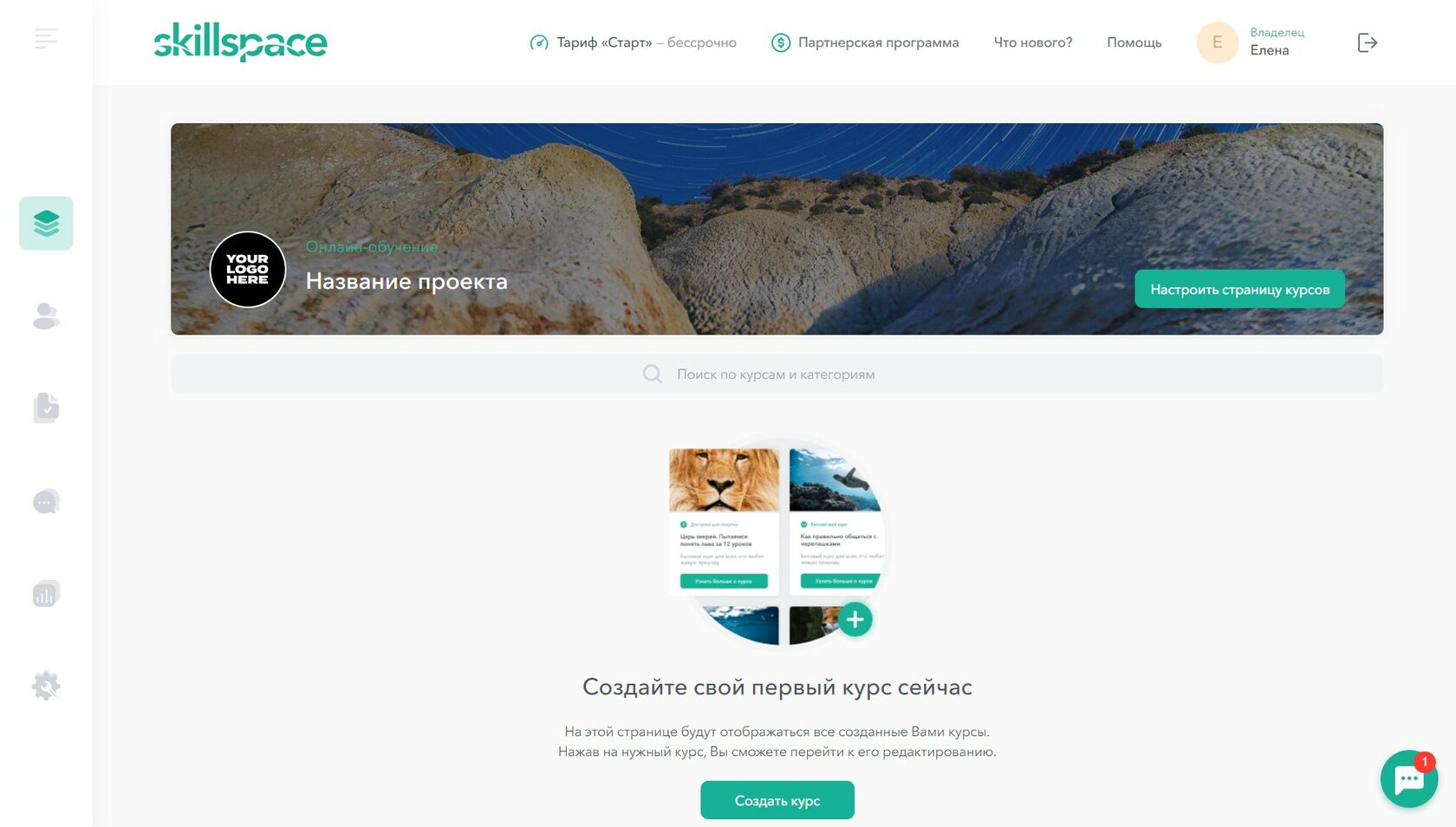
Шаг 2. Создание первого курса
Для того, чтобы создать свой первый курс нажмите Создать курс. В появившемся окне напишите Название и нажмите Создать. После этого, Вы автоматически попадете в Конструктор курса, а на странице школы появится Карточка созданного курса.
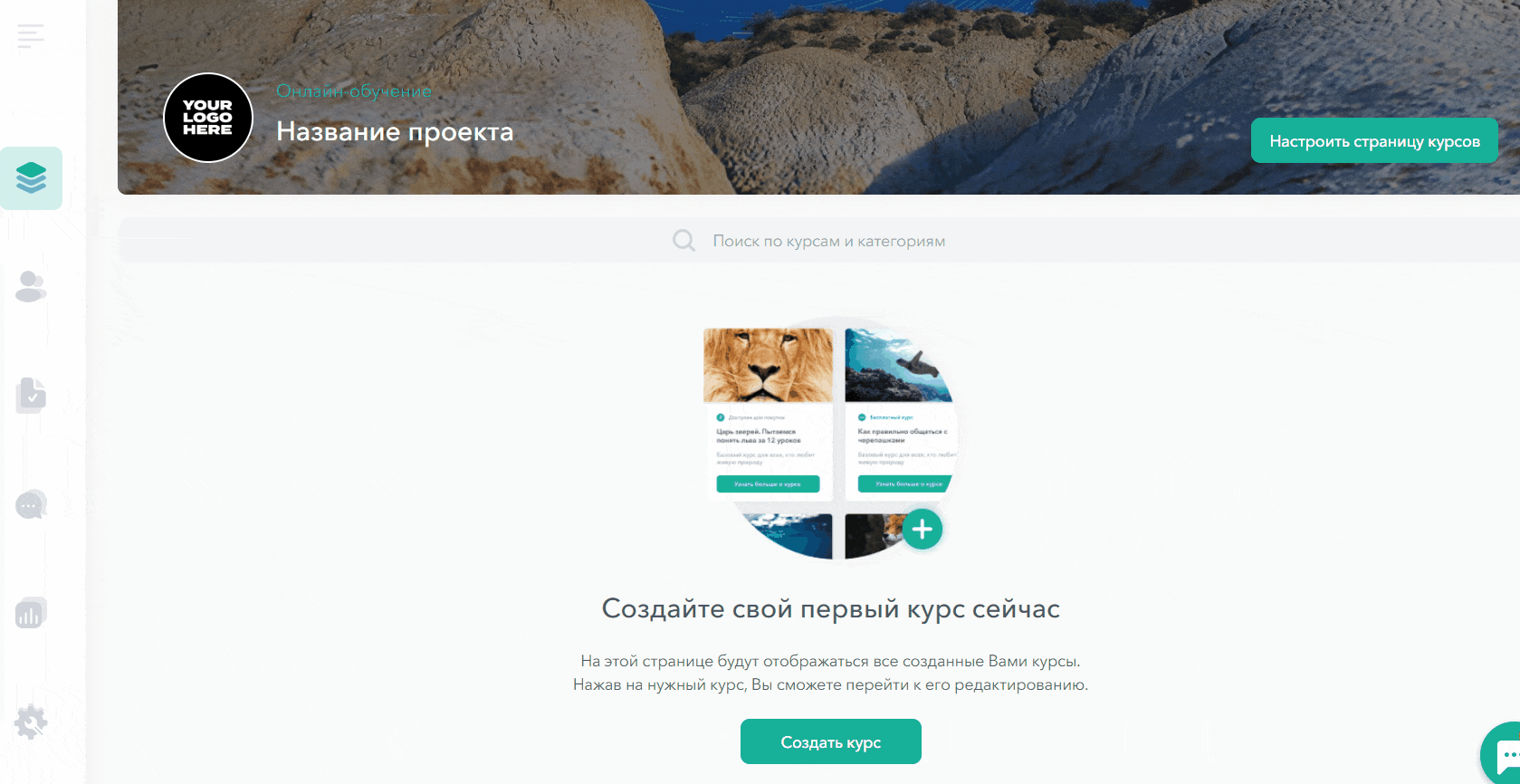
1. Конструктор курса
Здесь можно создавать занятия, модули, сертификаты. Статья «Как создать курс»
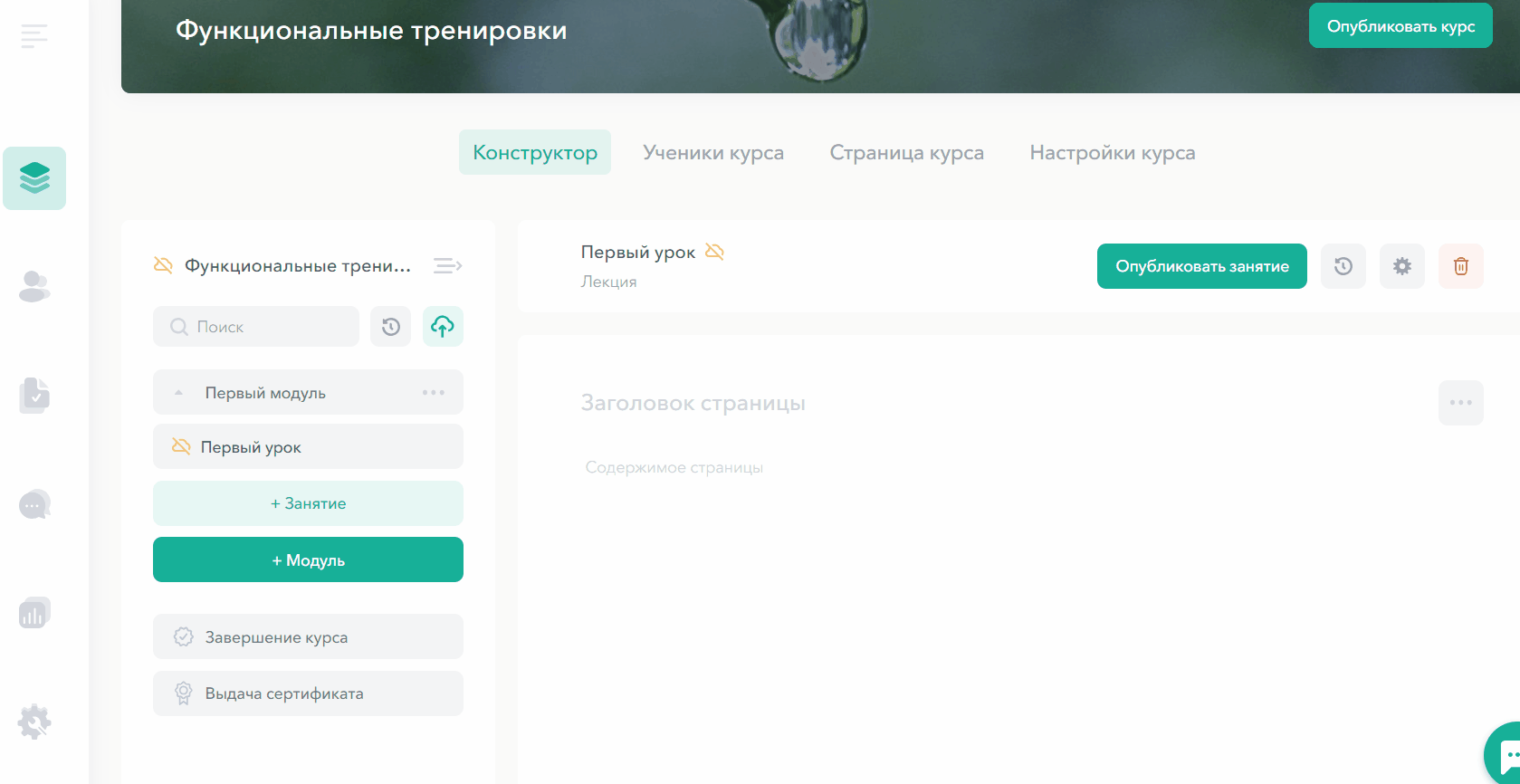
В конструкторе есть 4 типа занятий: обычное, тесты, задания и вебинары:
- Обычное — стандартные лекции, могут содержать текст, видео, аудио и программный код, можно прикрепить любые файлы для скачивания. Статья «Как создать урок (лекцию)»
- Тест — позволяет создать набор вопросов и вариантов ответов для проверки знаний учеников. Статья «Как создать тестирование»
- Задание — ученики могут выполнять домашнее задание и отправлять его на проверку преподавателям. Статья «Как создать домашнее задание»
- Вебинар — позволяет создать занятия в виде онлайн-трансляций по заданному расписанию для каждой группы учеников. Статья «Как создать и провести вебинар»
Есть возможность выдавать сертификаты ученикам об окончании курсов. Статья «Конструктор сертификатов»
2. Ученики курса
В этом разделе Вы можете настраивать условия доступа к курсу, добавлять/удалять учеников, а также следить за успеваемостью учеников.
Вы можете разделить учеников на группы и для каждой группы установить свои условия доступа к курсу, подробнее об этом в Статье «Как создать и настроить группы учеников»
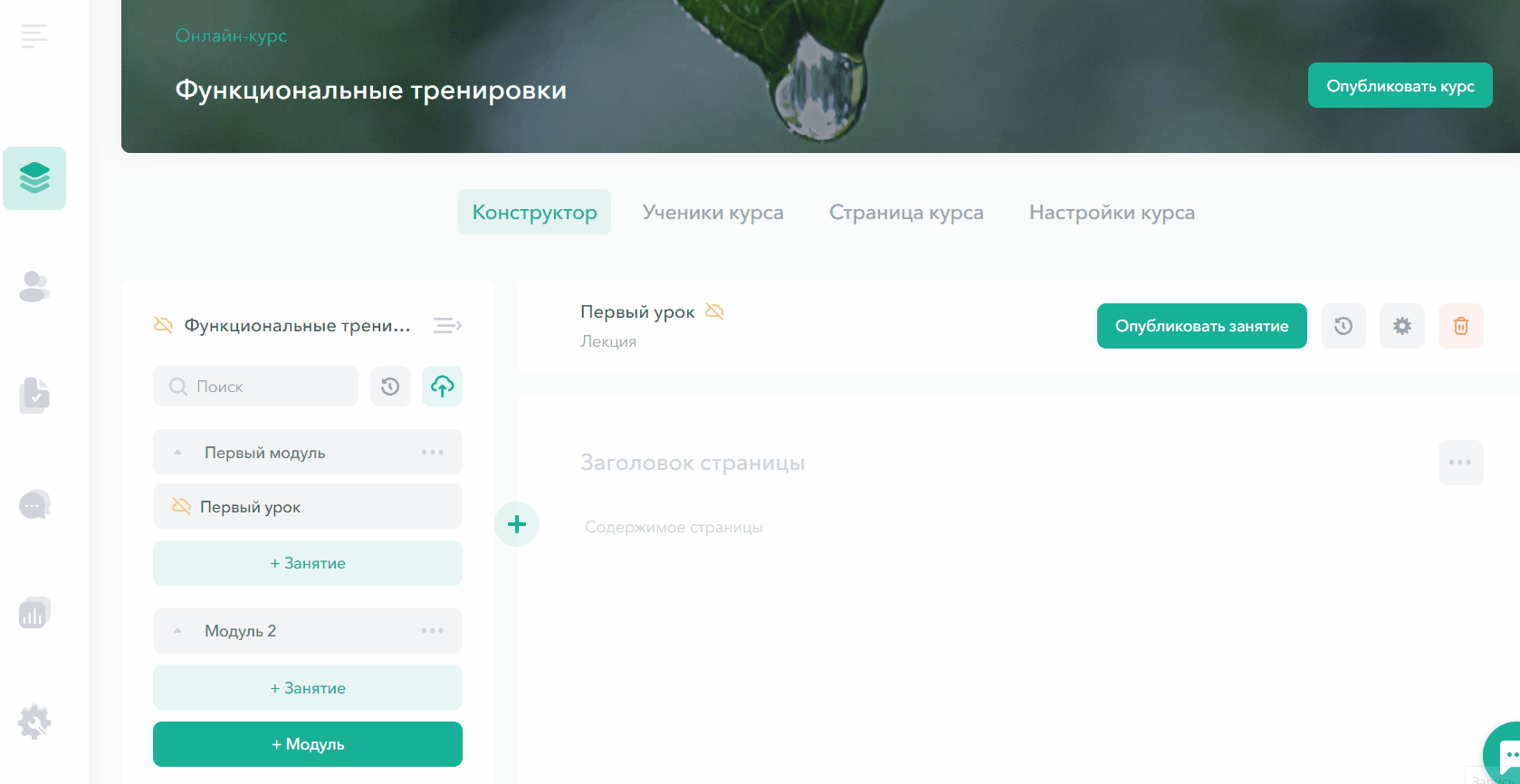
Существует 3 способа добавления учеников:
- Вручную по email или без email (платформа сгенерирует логин и пароль для входа)
- Автоматически после регистрации на курс через лендинг на Skillspace
- Автоматически через интеграцию по API после оплаты на Вашем сайте
Все способы описаны в Статье «Как добавить учеников на курс»
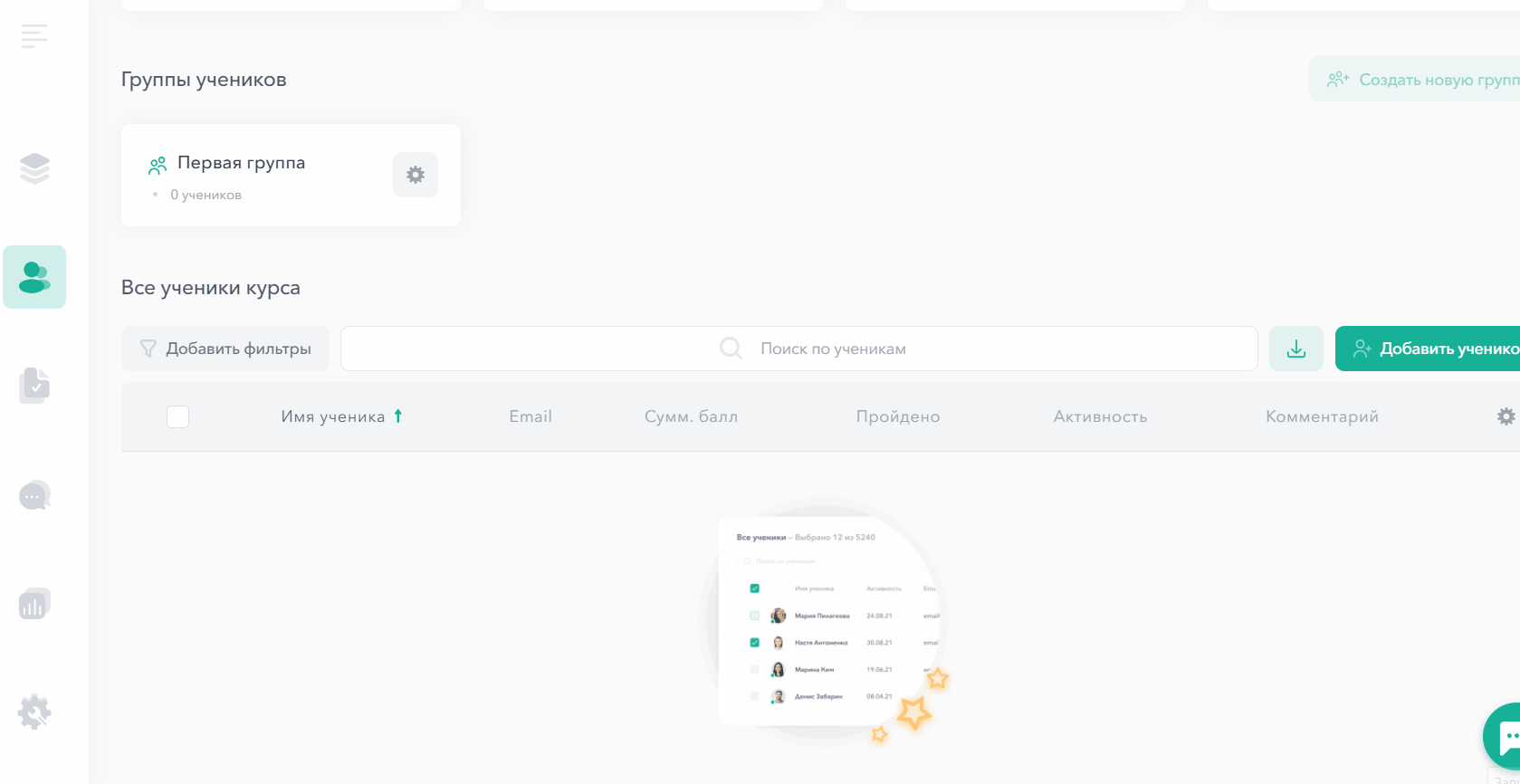
Доступный функционал таблицы учеников и личной карточки ученика описан в соответствующих статьях:
Статья «Список учеников, как работать с таблицей обучающихся»
Статья «Личная карточка ученика»
3. Страница курса
Для каждого курса на Skillspace Вы можете создать одностраничный сайт во встроенном конструкторе за 10 минут. Воспользуйтесь этим функционалом, если хотите принимать оплаты/регистрации на курс через Skillspace. Статья «Конструктор лендингов/страниц курсов»
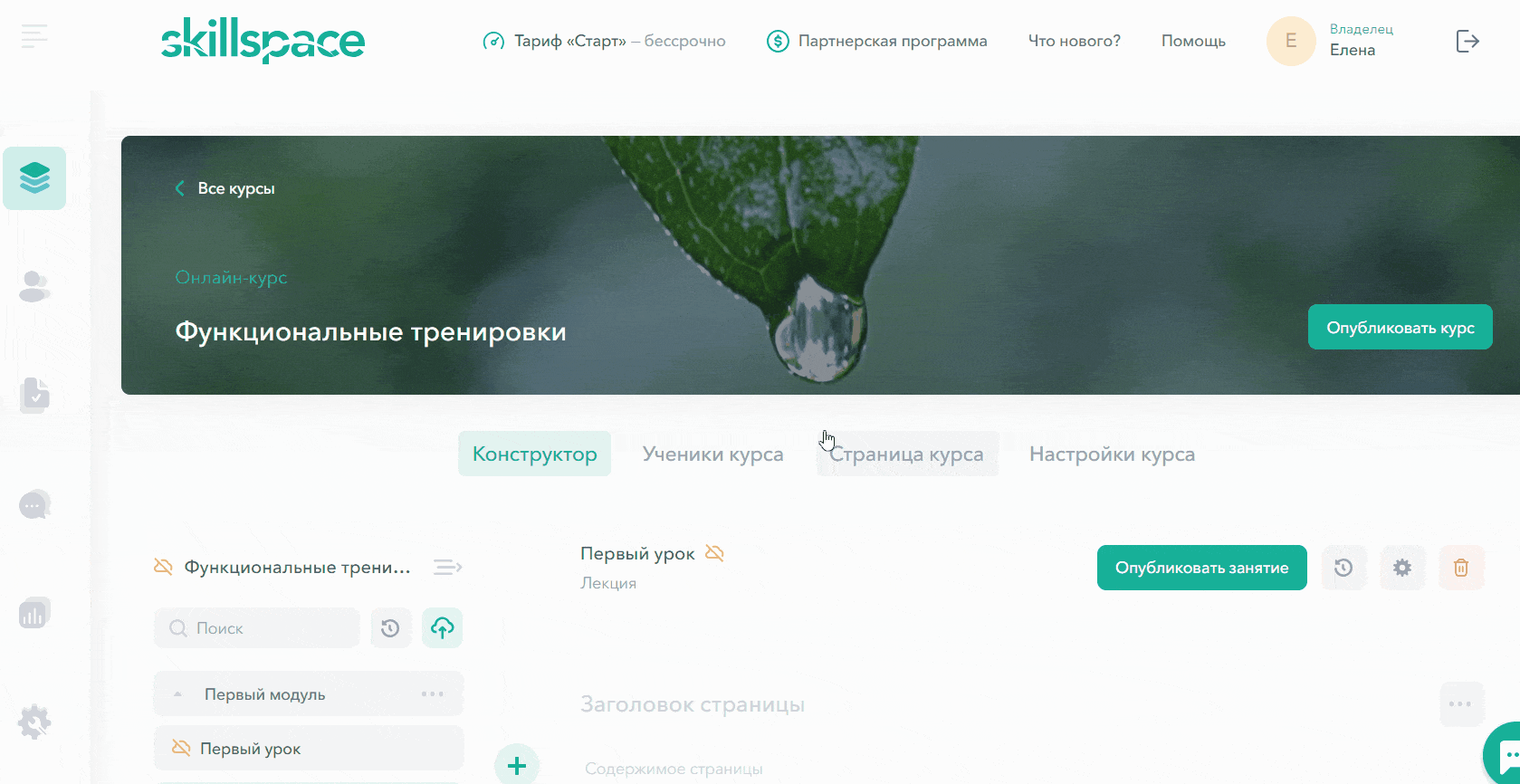
Есть возможность создать до 6 тарифов для одного курса. Статья «Тарифы для онлайн-курсов на Skillspace: принцип работы, как создать и использовать»
4. Настройки курса
В этом разделе Вы можете:
- Опубликовать курс, чтобы он стал доступен на главной странице Вашей школы для посетителей и учеников
- Изменить обложку, название и описание курса. Статья «Настройка карточки курса»
- Защитить свой контент от копирования
- Настроить Доступность курса — кому будет видна карточка курса на странице школы
- Сделать полную копию курса или удалить его
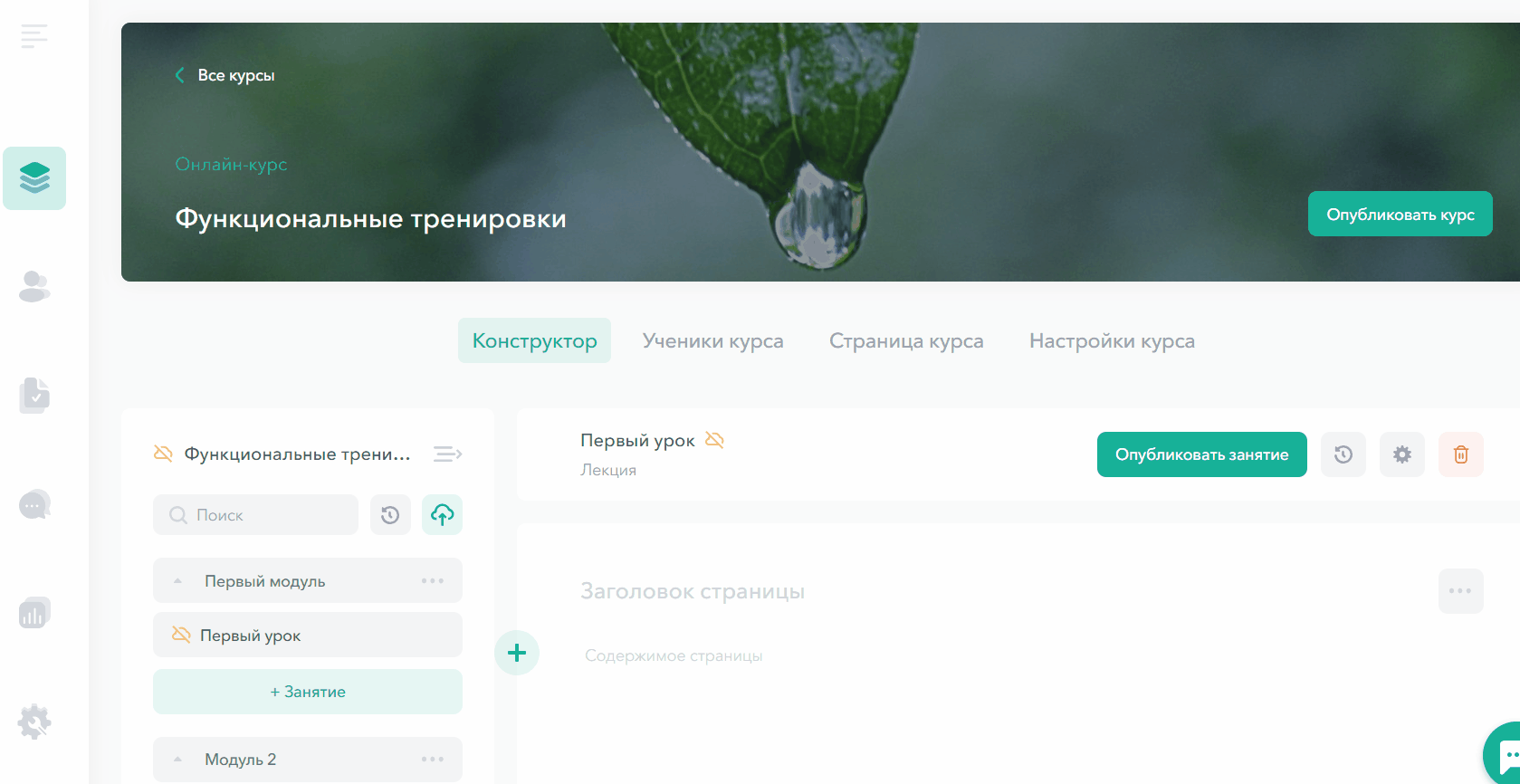
Шаг 3. Настройки школы
Зайдите в раздел Настройки школы и установите Основные настройки: задайте название Вашего проекта, а также адрес проекта, по которому будет открываться главная страница Вашей школы с каталогом доступных курсов.
Нажмите Применить, после этого Вы будете перенаправлены на главную страницу Вашей школы по новому адресу.
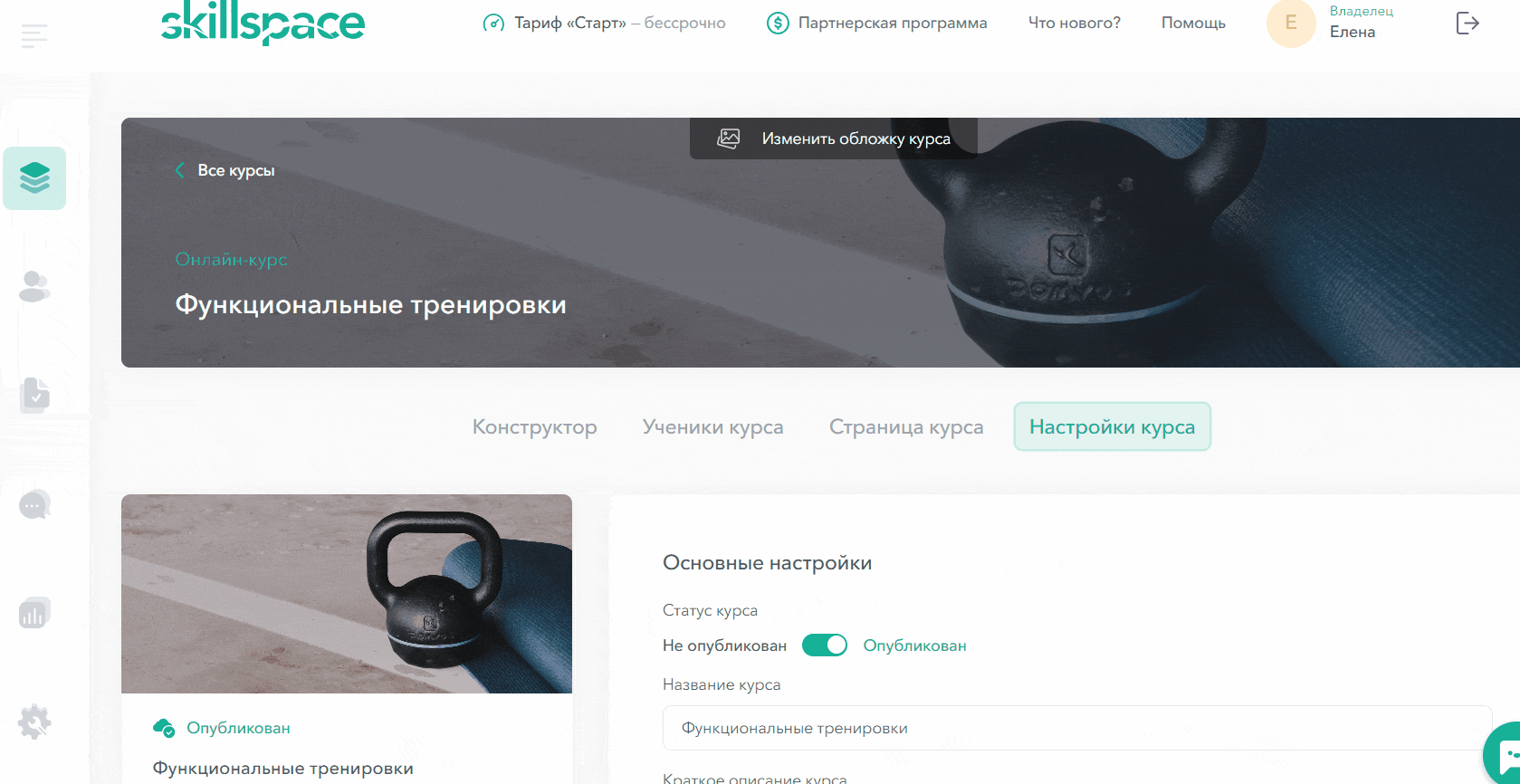
Шаг 4. Настройка страницы курсов
Далее, настройте внешний вид Вашей школы, нажмите Настроить страницу курсов. У Вас появится возможность загрузить аватар и обложку школы, а также изменить название и описание курса.
Оптимальный размер для обложки школы —1920х300 px., рекомендованный формат файлов — .JPG. Пожалуйста, учитывайте это при подборе изображений.
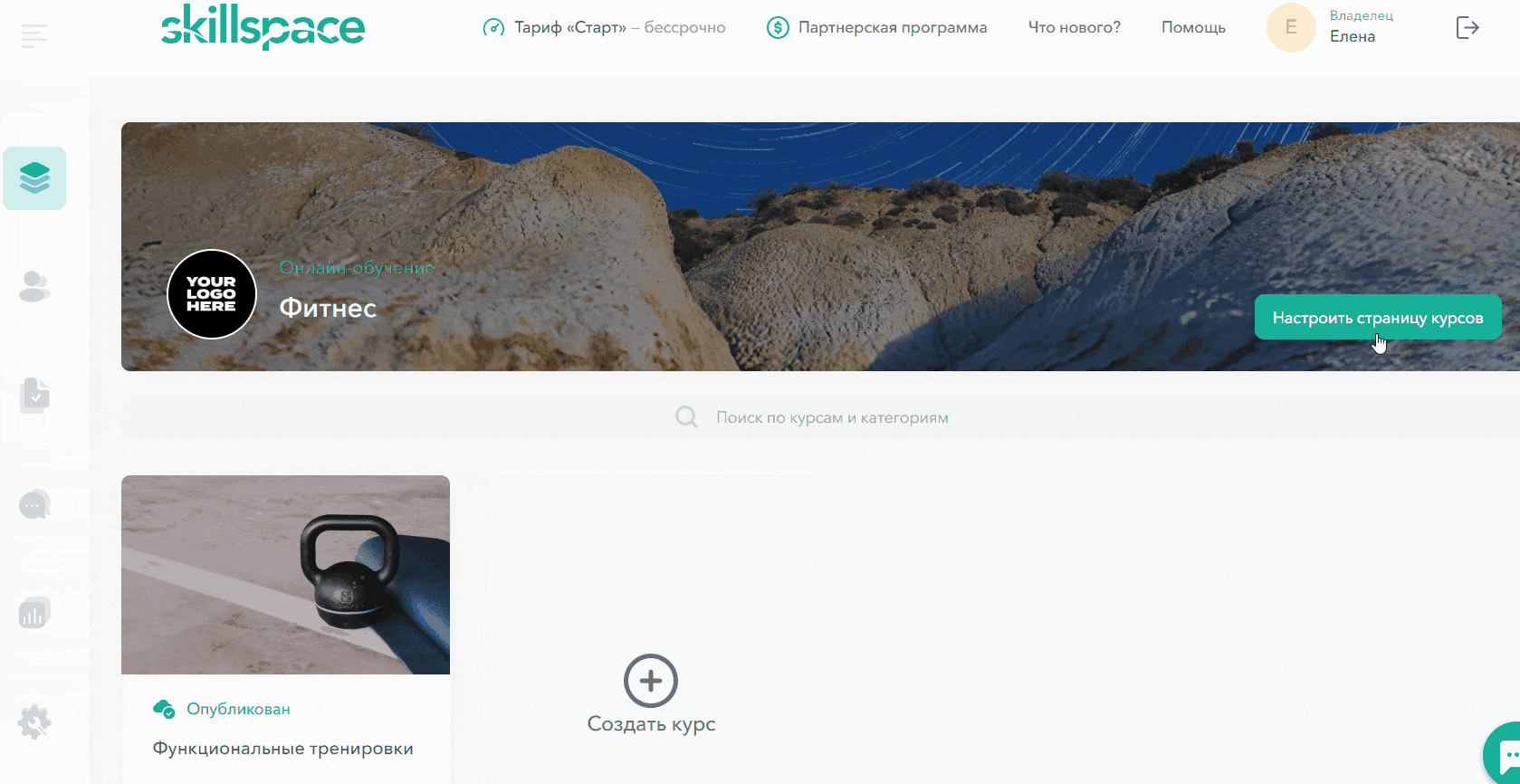
После внесения всех изменений нажмите Завершить настройку страницы.
Шаг 5. Настройка личного профиля
Рекомендуем заполнить данные о себе: их будут видеть Ваши студенты в онлайн-чате и на странице Вашего профиля. Чтобы перейти в Настройки, нажмите на имя или аватар в правом верхнем углу страницы и на появившейся странице Заполните данные о себе, после чего нажмите Сохранить.
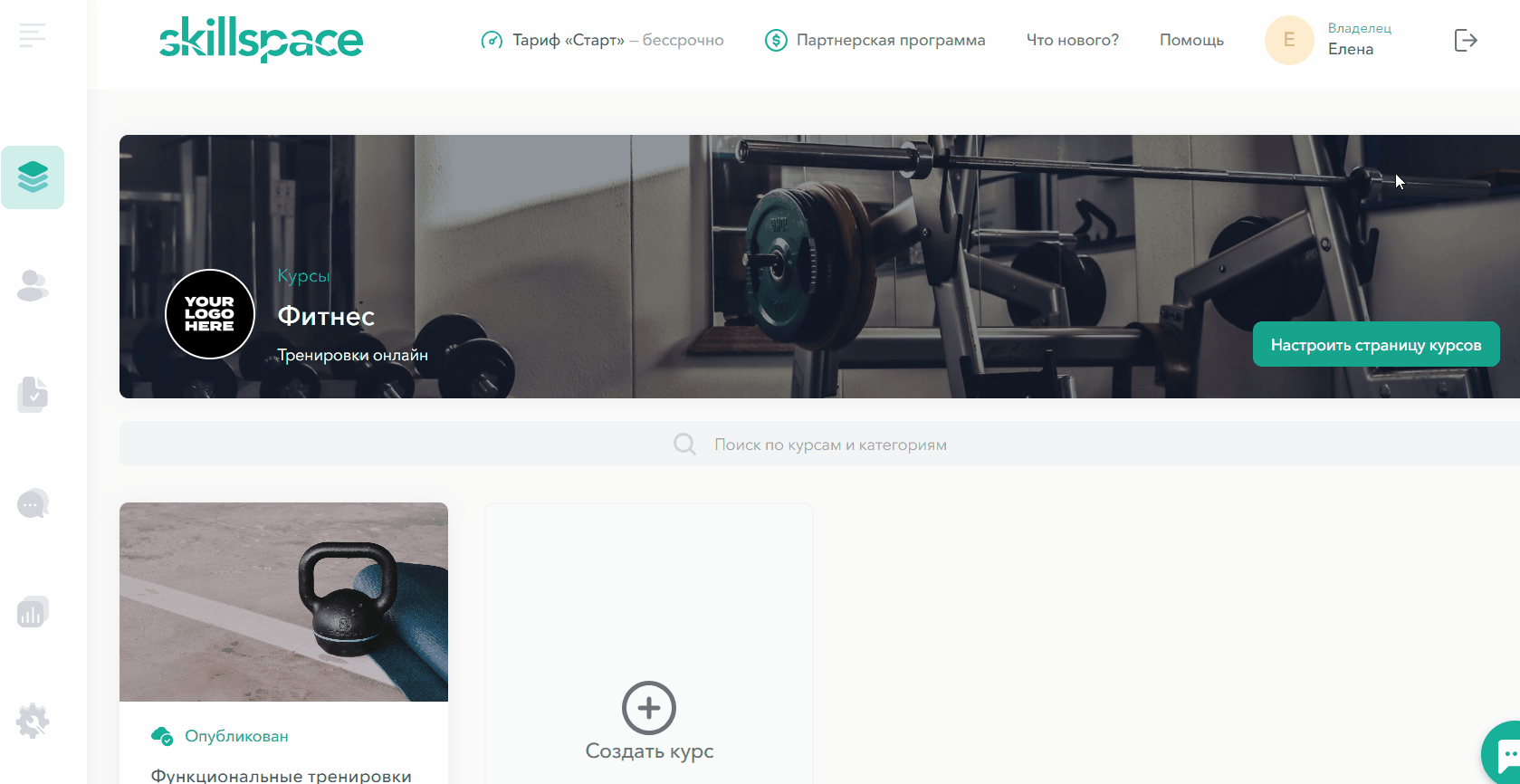
Также в этом разделе Вы можете изменить email и пароль при необходимости и настроить уведомления. Статья «Настройка системных рассылок и напоминаний для учеников»
Шаг 6. Выбор и подключение тарифного плана Skillspace
Если Вам не хватает функционала бесплатного тарифа, или у Вас уже есть большая база учеников и несколько готовых курсов — Вы можете выбрать и подключить подходящий тариф в разделе Тарифы и оплата, там же Вы можете проверить остатки пакетов по Вашему тарифу.
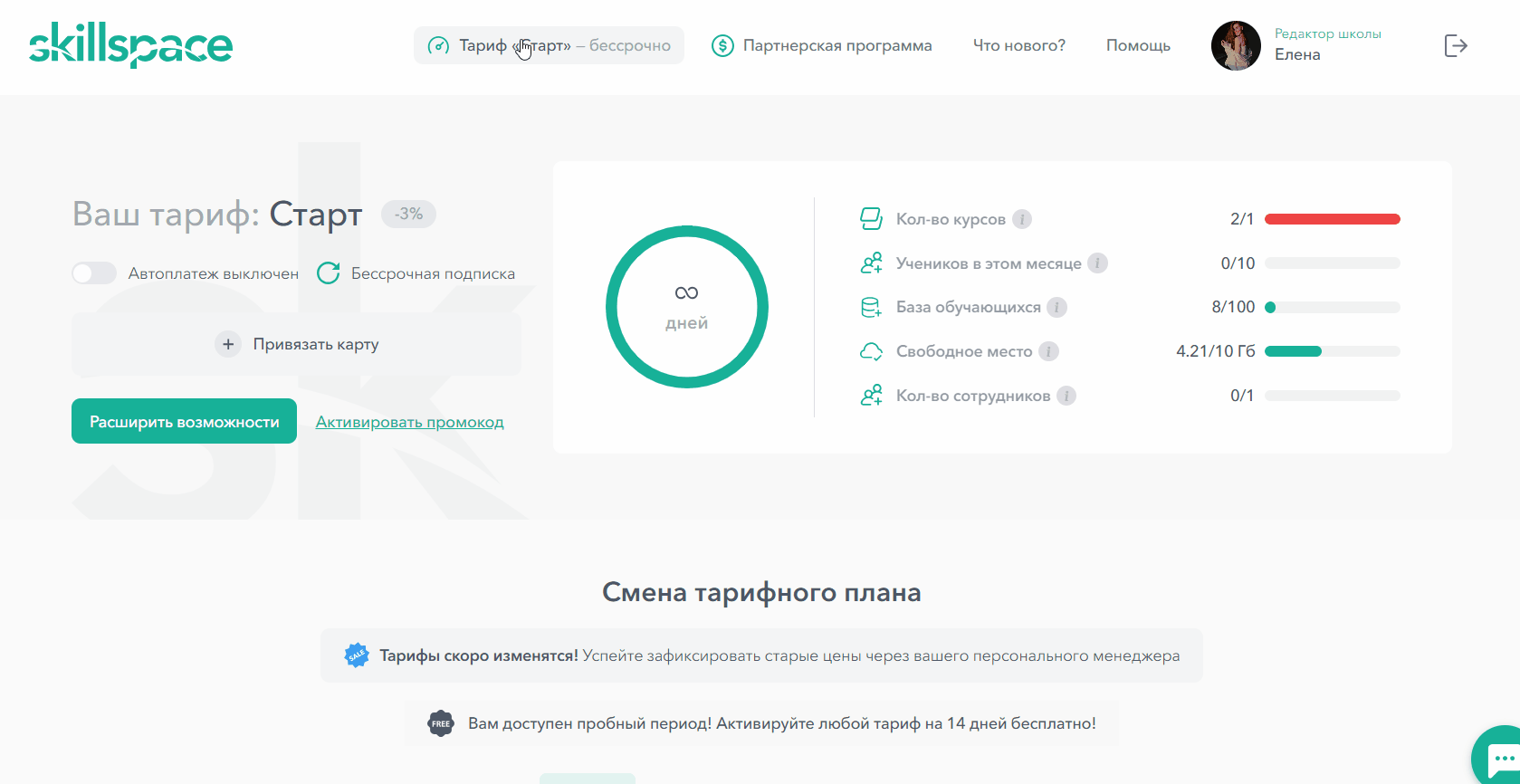
Если ни один из вариантов предложенных тарифов Вам не подходит, Вы можете оставить заявку на разработку персонального тарифа Оставить заявку
Шаг 7. Подключение оплаты
Остался последний шаг для того, чтобы начать продавать Ваши онлайн-курсы. Выберите наиболее подходящий для Вас способ приема платежей и подключите его согласно инструкции.
На Skillspace можно принимать платежи несколькими способами:
1. Используя внутренний платежный модуль. В этом случае платформа будет принимать платежи по агентскому договору, настраивать практически ничего не нужно. Подробнее про этот вариант: Статья «Платежный модуль Skillspace»
2. Подключить собственный эквайринг Тинькофф / Юкасса / Prodamus / MandarinPay. В этом случае необходимо будет зарегистрировать собственный эквайринг и подключить его к Вашему проекту. Платежи будут поступать напрямую на Ваш расчетный счет.
Статья «Настройка приема платежей через Тинькофф.Кассу»
Статья «Настройка приёма платежей через Юкассу (Яндекс.Кассу)»
Статья «Настройка приема платежей через Prodamus»
Статья «Настройка приема платежей через Mandarin»
3. Использовать интеграцию с Вашим собственным сайтом. Можно настроить интеграцию с любым конструктором сайтов, CRM и другими системами и отправлять ученикам доступы на Email после получения оплаты. В данном случае настройка приема платежей полностью на Вашей стороне. Подробнее про Интеграции со Skillspace
Надеемся, статья была Вам полезна. Если остались вопросы — задайте их в чате техподдержки на платформе или на почту hello@skillspace.ru, будем рады помочь!

