Создать свой первый курс с лекционными занятиями на Skillspace можно совершенно бесплатно. В этой статье Вы узнаете, как создать курс, добавить в него нужные занятия и правильно организовать работу.
Создание курса
Для того, чтобы создать курс нажмите Создать курс. В появившемся окне напишите Название и нажмите Создать. После этого, Вы автоматически попадете в Конструктор курса, а на странице школы появится Карточка созданного курса.
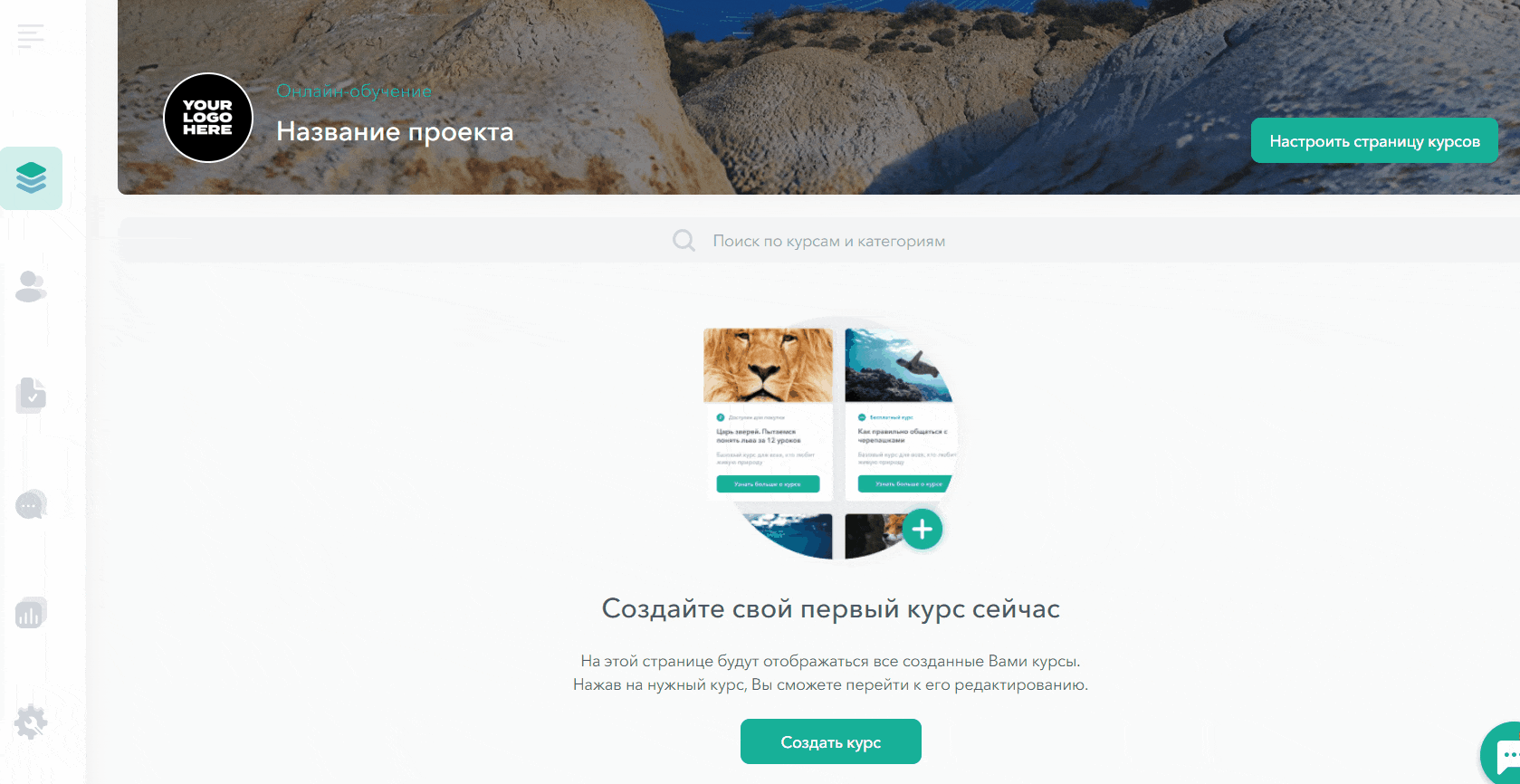
Раздел редактирования курса
В Конструкторе Вы заполняете Ваш курс необходимым контентом. Здесь можно создавать модули, занятия (лекции, задания, тесты, вебинары), настроить условия завершения курса и настроить выдачу сертификатов ученикам об окончании обучения.

Помимо вкладки Конструктор, в разделе редактирования курса есть:
1. Ученики курса — здесь Вы можете настраивать условия доступа к курсу, добавлять/удалять учеников, распределять учеников по группам, а также следить за успеваемостью учеников. Статья «Как добавить учеников (все способы)»
2. Страница курса — здесь Вы можете настроить внешний вид страницы курса (лендинга), где ученики смогут ознакомиться с описанием курса, его структурой, зарегистрироваться на курс и оплатить его. Статья «Конструктор лендингов/страниц курсов»
3. Настройки курса — здесь Вы можете опубликовать курс, изменить обложку, название и описание курса, включить защиту от копирования, настроить Доступность курса, сделать полную копию курса или удалить его. Статья «Настройка карточки курса»
Устройство конструктора курсов
В левой части страницы находится Структура курса. В этом блоке Вы можете:
- Создавать Занятия и распределять их по Модулям
- Настроить условия завершения курса
- Настроить выдачу сертификатов ученикам об окончании обучения
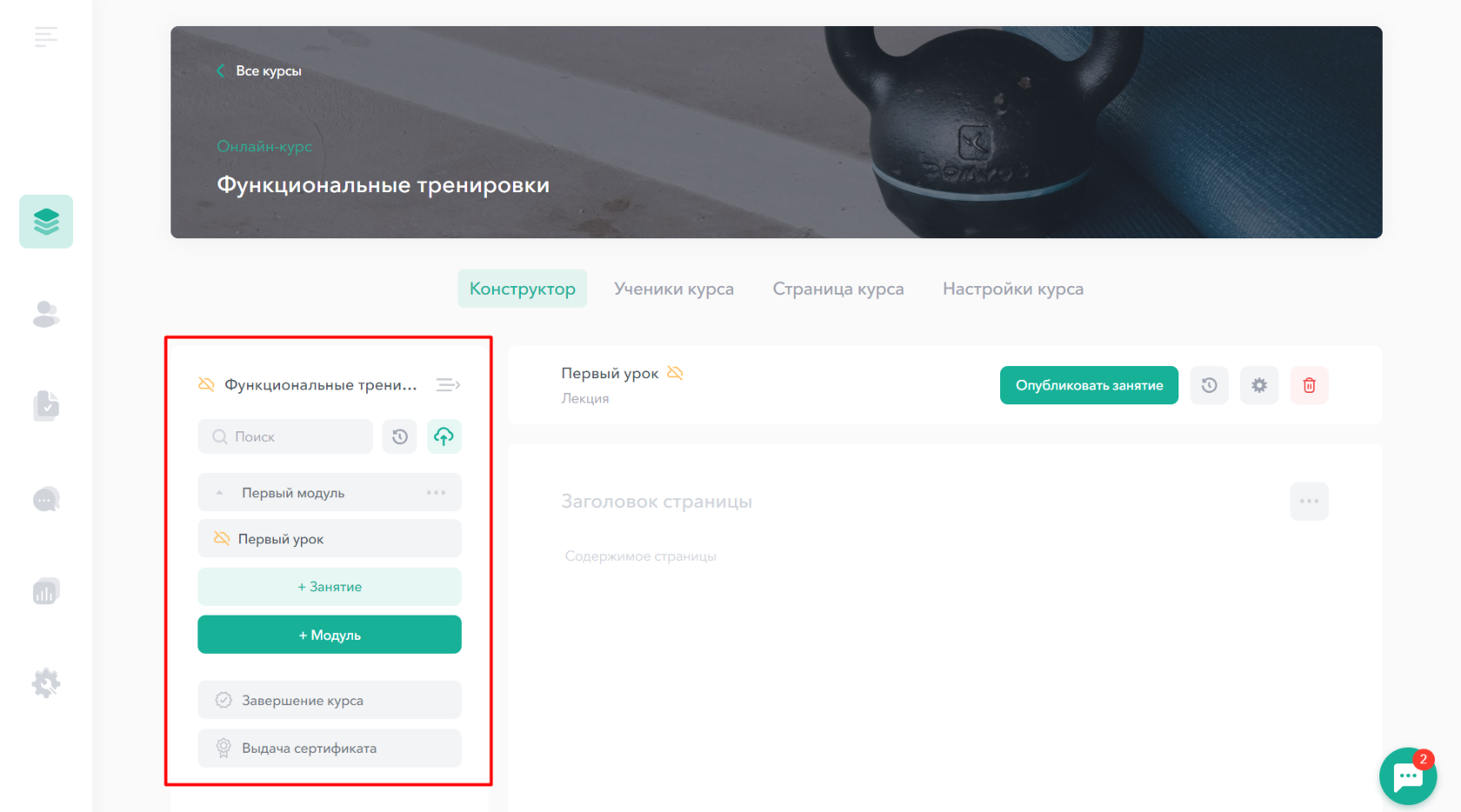
По умолчанию, в только что созданном курсе автоматически добавлен Первый модуль с занятием Первый урок. В центральной части страницы находится Редактор контента занятия. Здесь Вы можете добавить необходимые материалы, а в правом углу изменить настройки урока или удалить его.
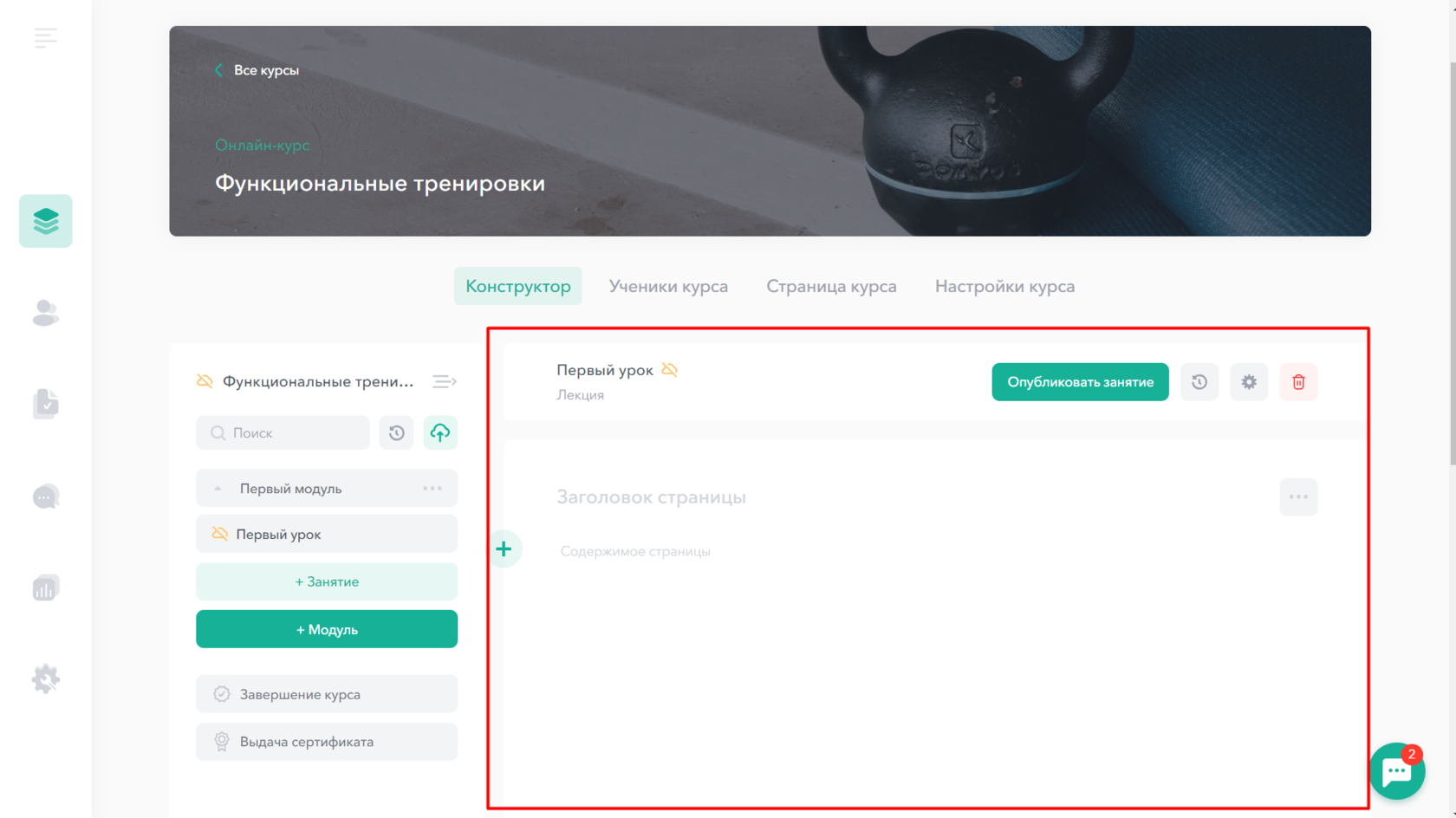
Редактирование структуры курса
Разберем подробнее возможности структуры курса. Здесь Вы можете:
- Расширить блок
- Быстро найти нужное занятие
- Восстановить удаленные занятия
- Опубликовать все занятия сразу
- Создать занятия
- Создать модули
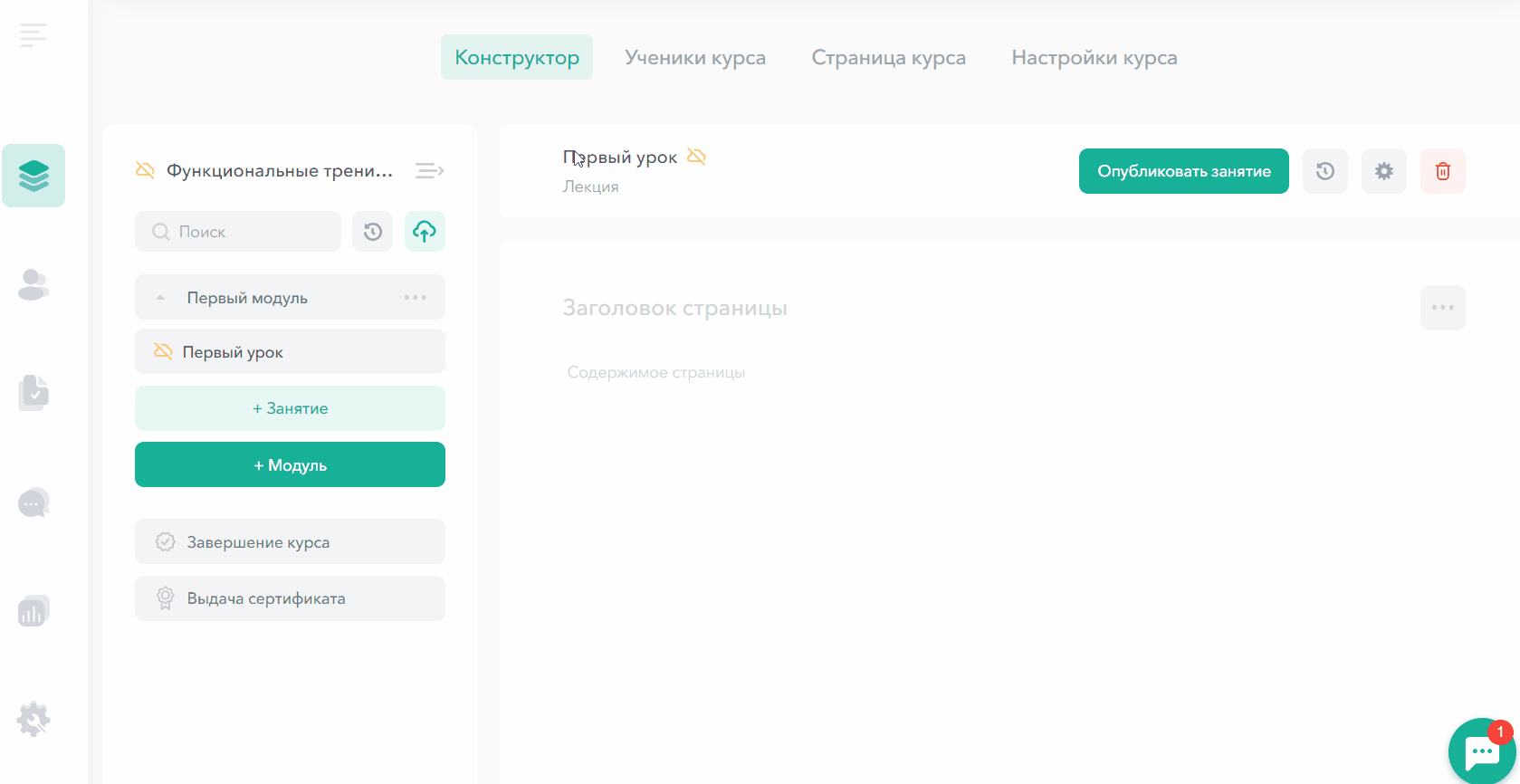
- Изменить название модуля
- Копировать/дублировать уроки и модули
- Перемещать модули и уроки
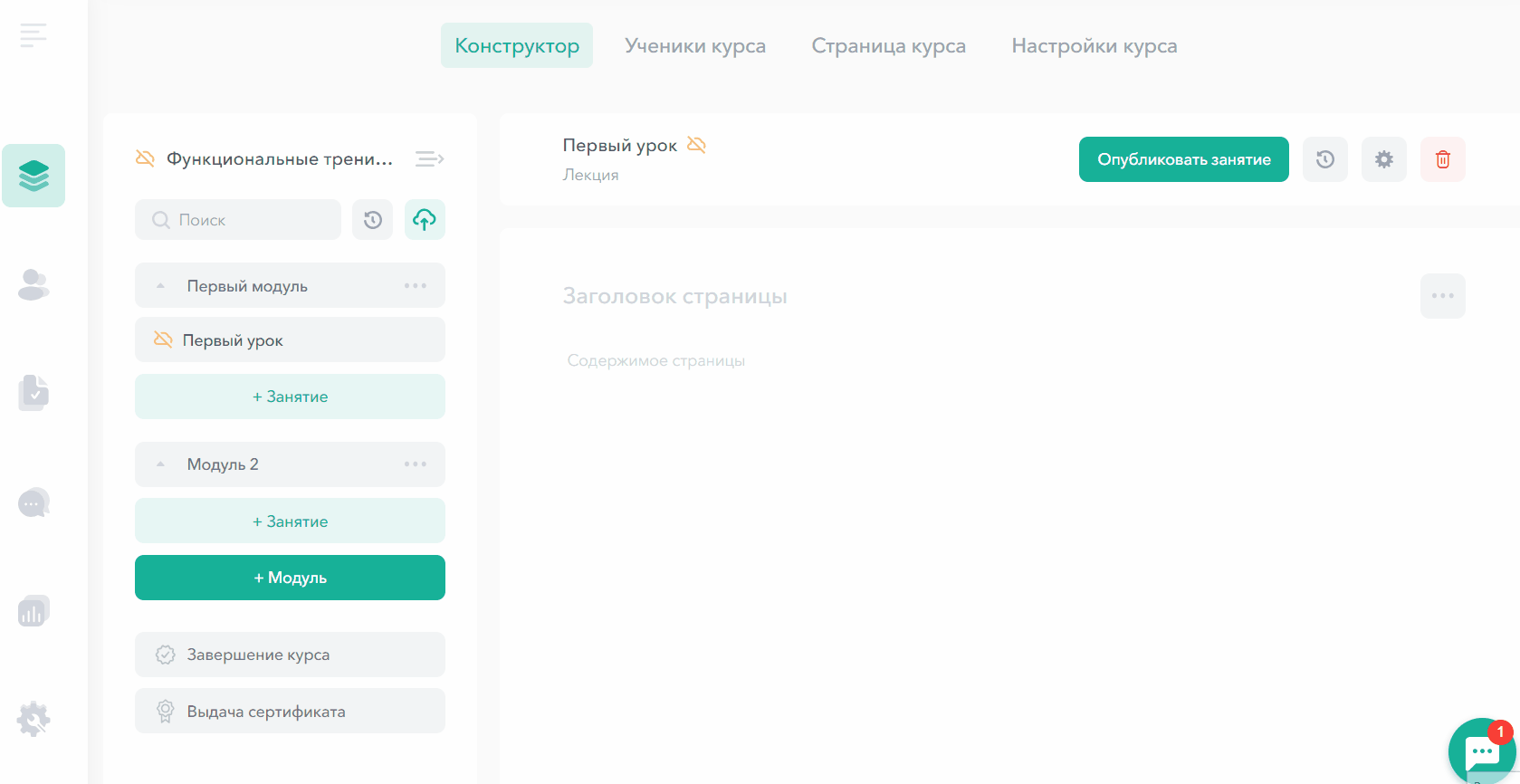
- Настроить завершение курса. Статья «Настройка условий завершения курса» *статья в разработке
- Настроить выдачу сертификата. Статья «Конструктор сертификатов»
Создание занятий
Нажмите на кнопку +Занятие. В появившемся окне выберите тип занятия, которое хотите создать.
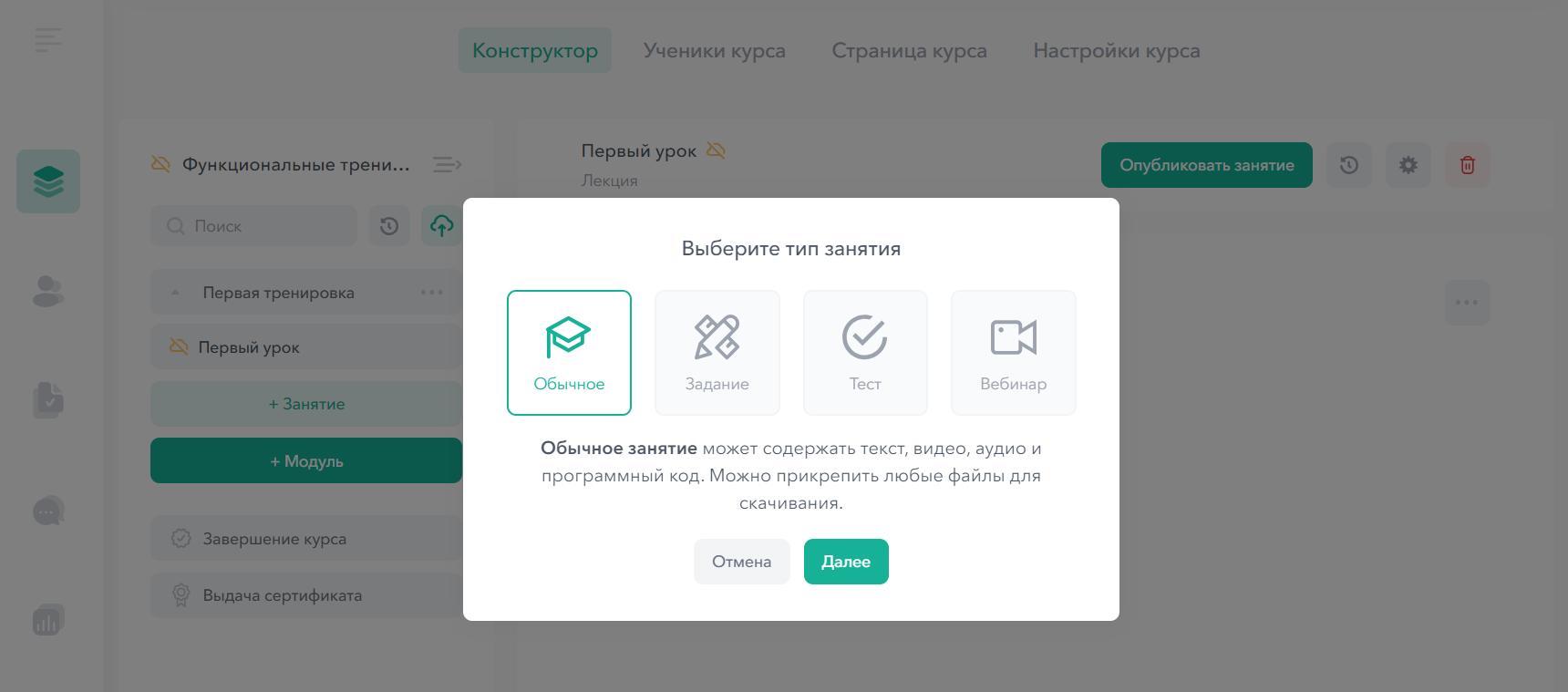
Чем отличаются типы занятий:
- Обычное — стандартные лекции, могут содержать текст, видео, аудио и программный код, можно прикрепить любые файлы для скачивания.
- Тест — позволяет создать набор вопросов и вариантов ответов для проверки знаний учеников.
- Задание — ученики могут выполнять домашнее задание и отправлять его на проверку преподавателям.
- Вебинар — позволяет создать занятия в виде онлайн-трансляций по заданному расписанию для каждой группы учеников.
Создание обычного занятия (лекции)
Нажмите на кнопку +Занятие, выберите Обычное, нажмите Далее, введите Название урока, нажмите Добавить занятие. После этого в структуре появится созданное занятие. При необходимости, Вы можете изменить название в центральной части конструктора, нажав на название.
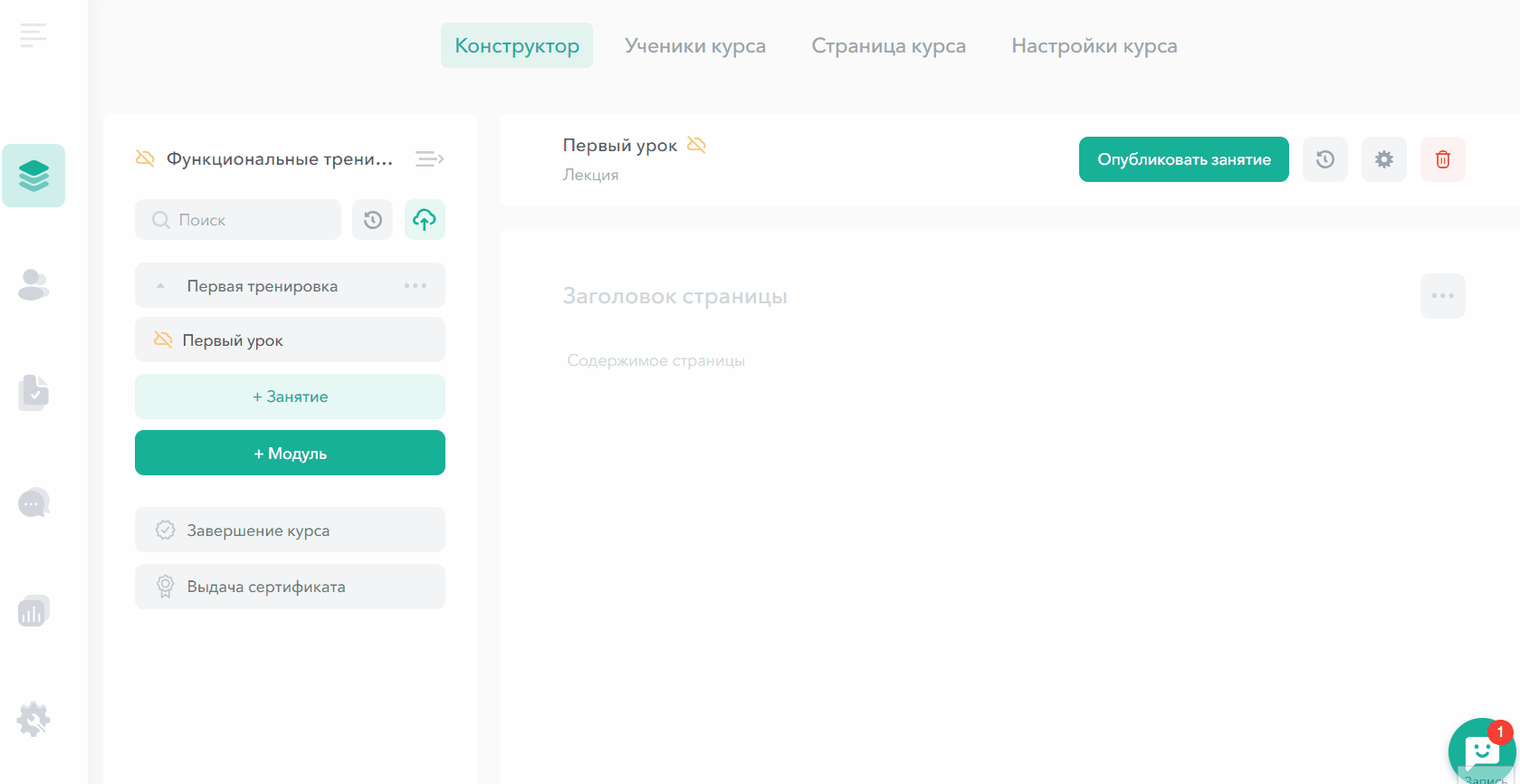
Для того, чтобы добавить в занятие материалы, нужно нажать на Зеленый плюс и Создать блок с контентом, который Вам нужен, например, Видео. Более подробное описание всех доступных блоков контента в Статье «Как создать урок (лекцию)»
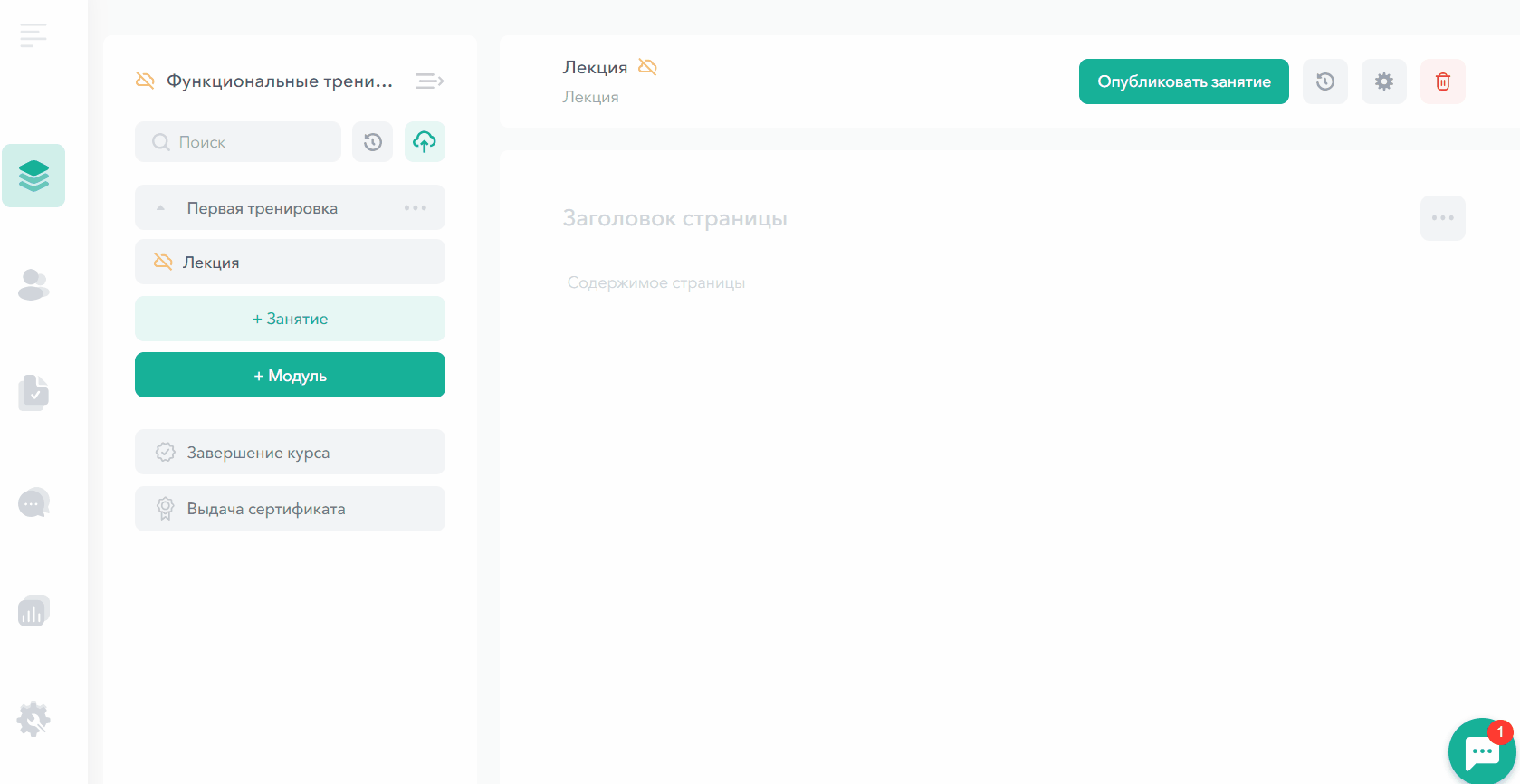
Чтобы добавить текст, нужно создать блок Текст. Отредактировать добавленный текст или его часть, можно после его выделения, у Вас появится всплывающее меню для редактирования. Статья «Редактирование текста в занятии»
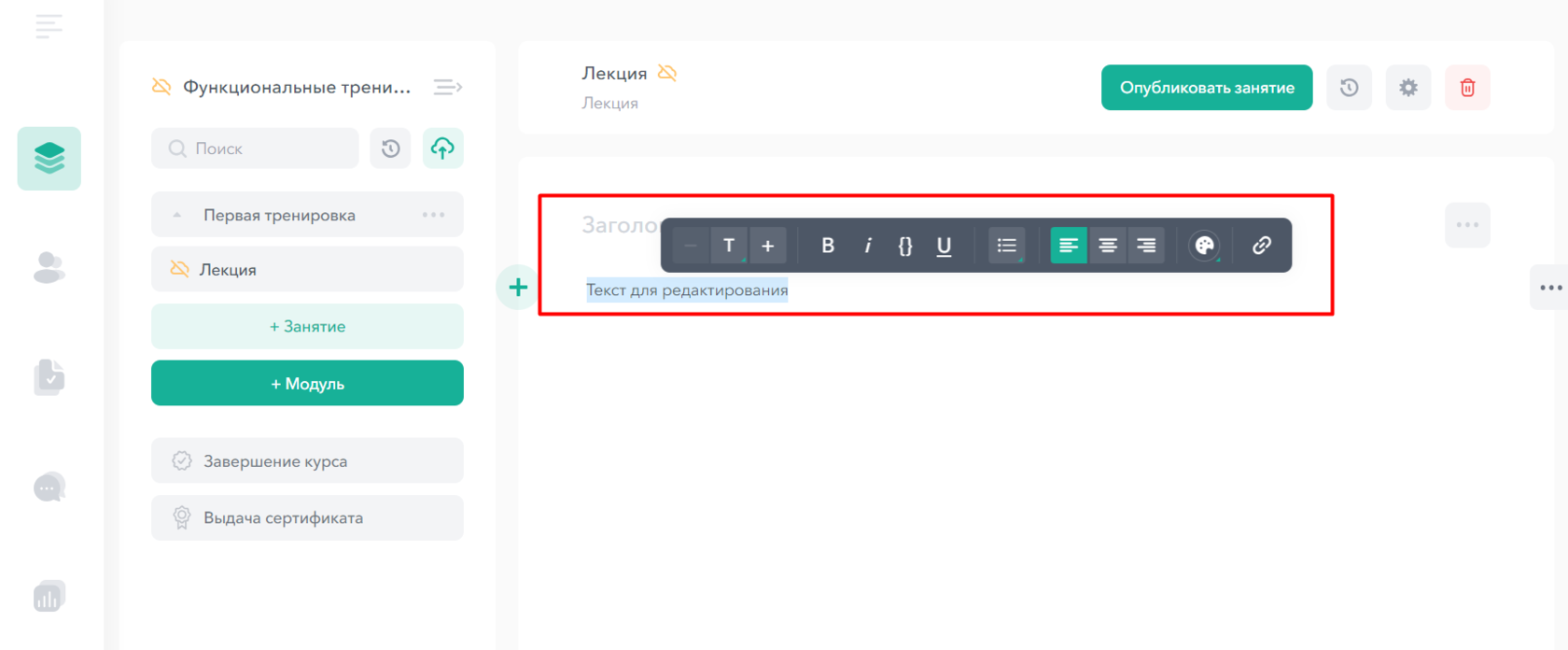
В Настройках лекции Вы можете установить начисление баллов за ее прохождение.
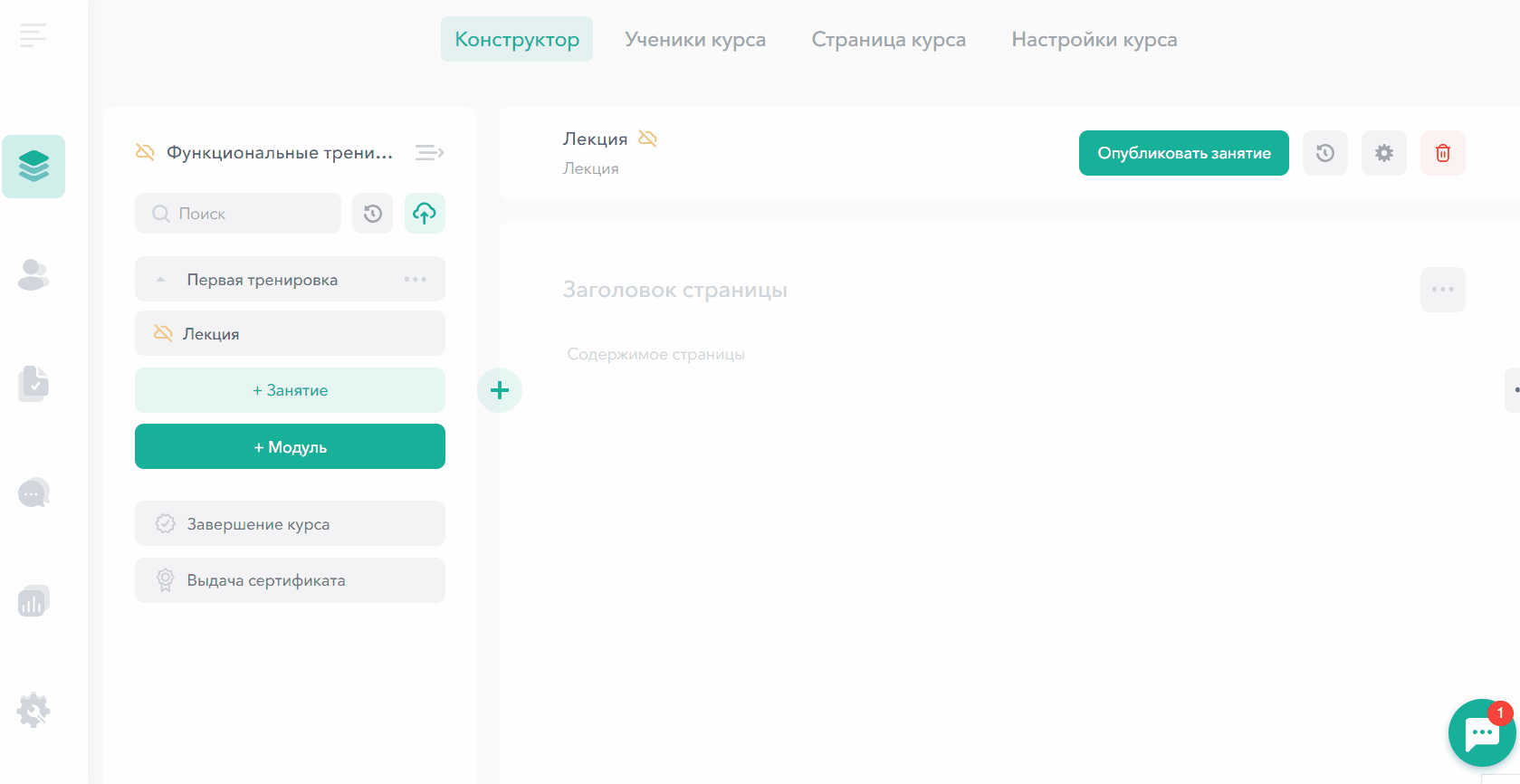
Создание домашнего задания
Нажмите на кнопку +Занятие, выберите Задание, нажмите Далее, введите Название задания и нажмите Добавить задание. После этого, в структуре появится созданное задание. Заполняется оно контентом точно так же, как Обычное занятие.
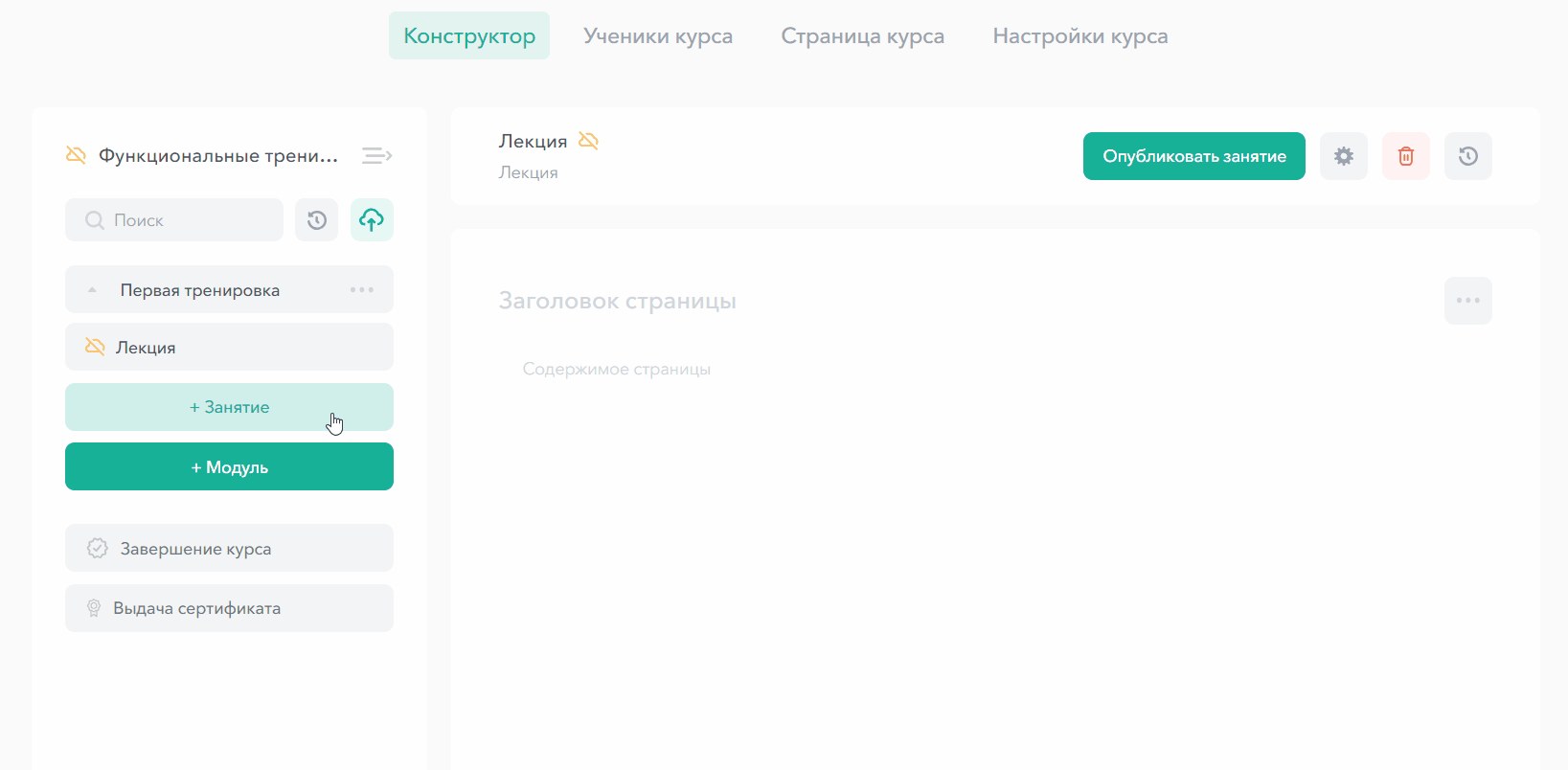
Функционал Настроек Задания шире. В настройках Вы можете:
- Установить начисление баллов за прохождение
- Установить крайний срок сдачи (дедлайн)
- Закрепить проверяющего
- Включить автоматическое принятие работы спустя время
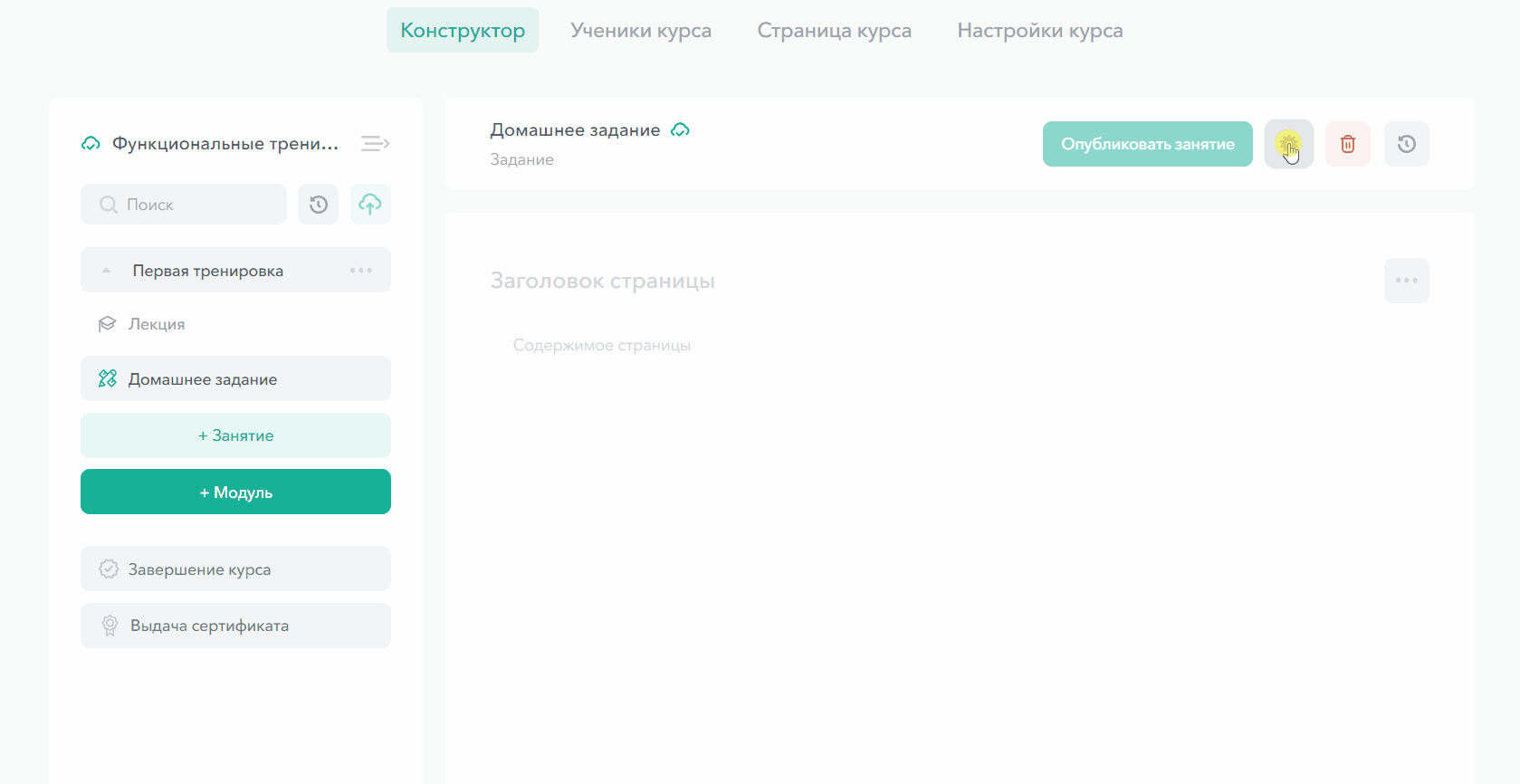
Домашнее задание со стороны ученика выглядит следующим образом: имеется поле для ввода ответа, где можно ввести текст, прикрепить файлы или записать аудио сообщение.
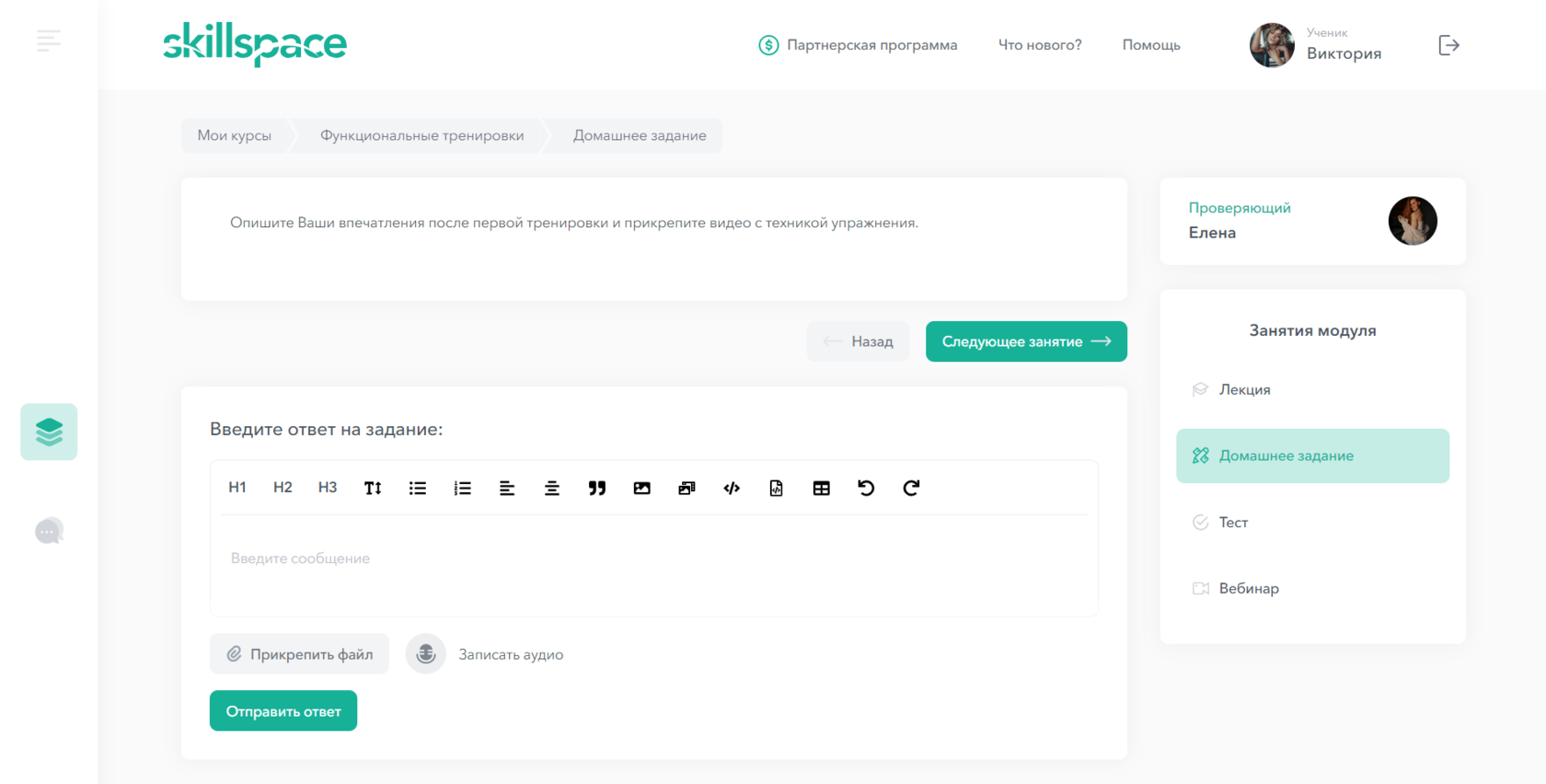
Статья «Как создать домашнее задание»
Статья «Как отправить на проверку домашнее задание и посмотреть результаты»Создание тестирования
Нажмите на кнопку +Занятие, выберите Тест, нажмите Далее, введите Название теста и нажмите Добавить тест. После этого, в структуре появится созданный тест.
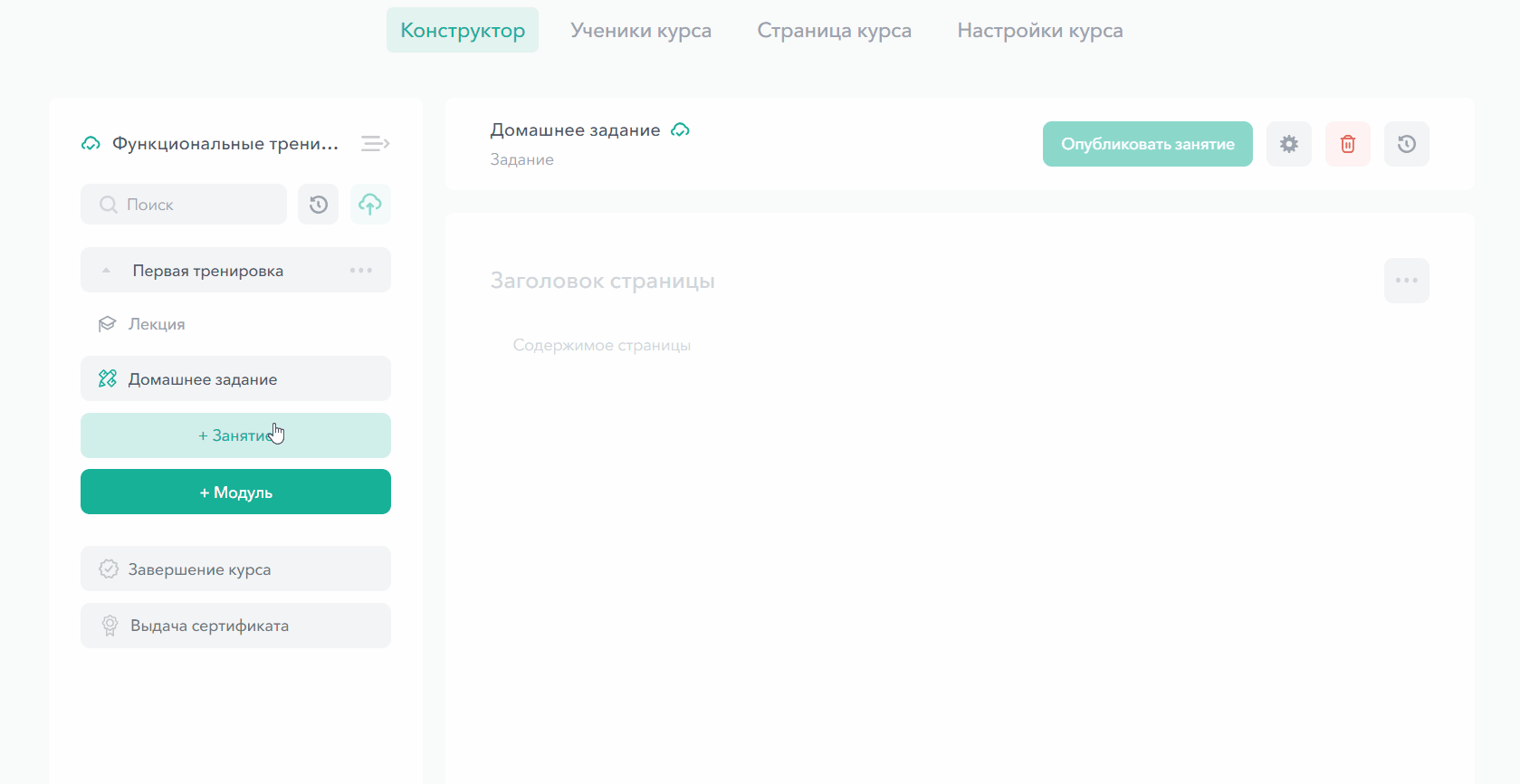
В тесте можно создать разные типы вопросов:
- Текстовые варианты — ученику предоставляются текстовые варианты ответов. Ученик выбирает один или несколько правильных вариантов ответа среди предложенных.
- Варианты с картинками — ученику предоставляются варианты ответов с картинками. Ученик выбирает один или несколько правильных вариантов ответа среди предложенных.
- Свободная форма — ученик должен самостоятельно ввести правильный вариант ответа в текстовое поле.
- Численная задача — ученик должен ввести правильный ответ в виде числа. Можно задать один или несколько правильных вариантов, а также диапазон правильных вариантов.
- Заполнить пропуски — ученику предоставляется текст с выделенными местами с пропусками, которые нужно заполнить.
- Расставить слова — ученику предоставляется текст с выделенными местами с пропусками, в которых ученику нужно расставить правильные слова.
- Сопоставить варианты — ученику нужно сопоставить варианты ответов из левого и правого столбца.
- Ответ в виде формулы — ученику предоставляются варианты ответов в виде формулы. Ученик выбирает один или несколько правильных вариантов ответа среди предложенных.
- Аудио ответ — ученику предоставляются варианты ответов в виде аудио. Ученик выбирает один или несколько правильных вариантов ответа среди предложенных.
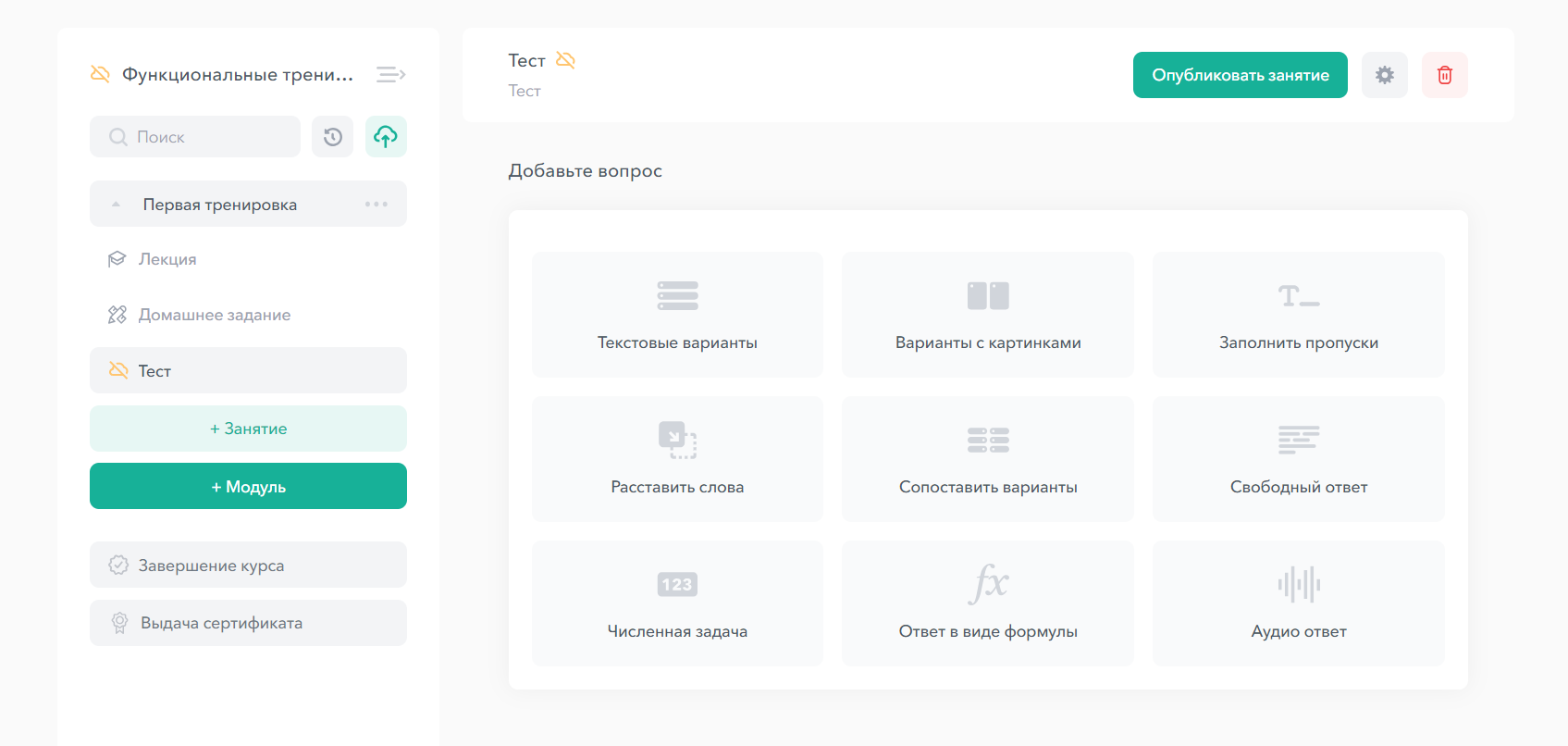
В Настройках тестирования Вы можете:
- Установить процент правильных ответов для выполнения
- Включить начисление баллов за прохождение
- Установить крайний срок сдачи (дедлайн)
- Включить таймер
- Ограничить кол-во попыток на прохождение
- Включить случайный порядок вопросов
- Перемешать варианты ответов
- Включить показ правильных вариантов ответов в конце теста
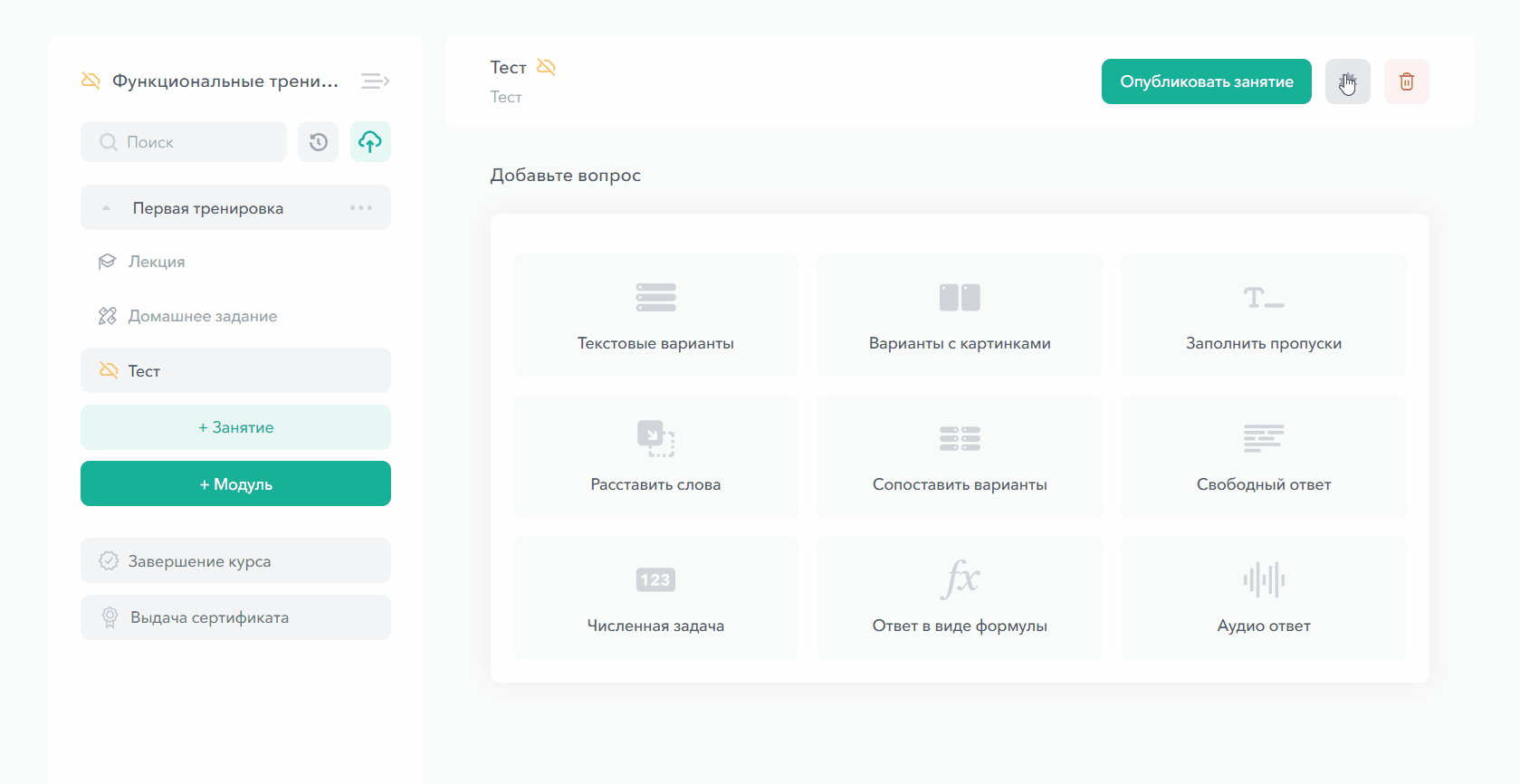
Статья «Как создать тестирование»
Создание вебинара
Нажмите на кнопку +Занятие, выберите Вебинар, нажмите Далее, введите Название вебинара и нажмите Добавить вебинар. После этого, в структуре появится созданный вебинар.
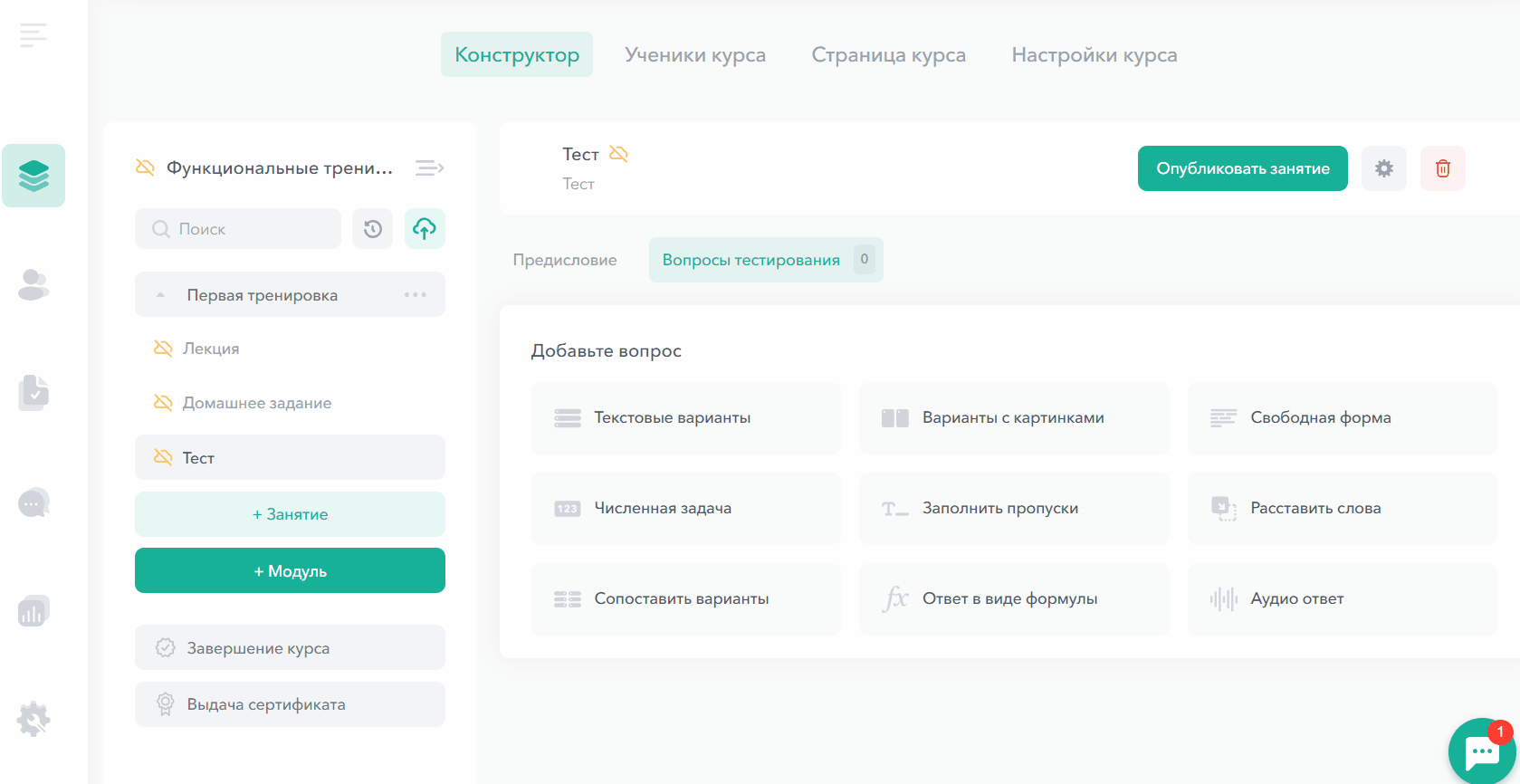
На основной странице настройки трансляций, Вы можете Добавить ссылки на несколько комнат для вебинара, а также задать Дату и время начала вебинара для каждой существующей группы учеников. Здесь же можно добавить Ссылку на запись вебинара и Прикрепить файлы.
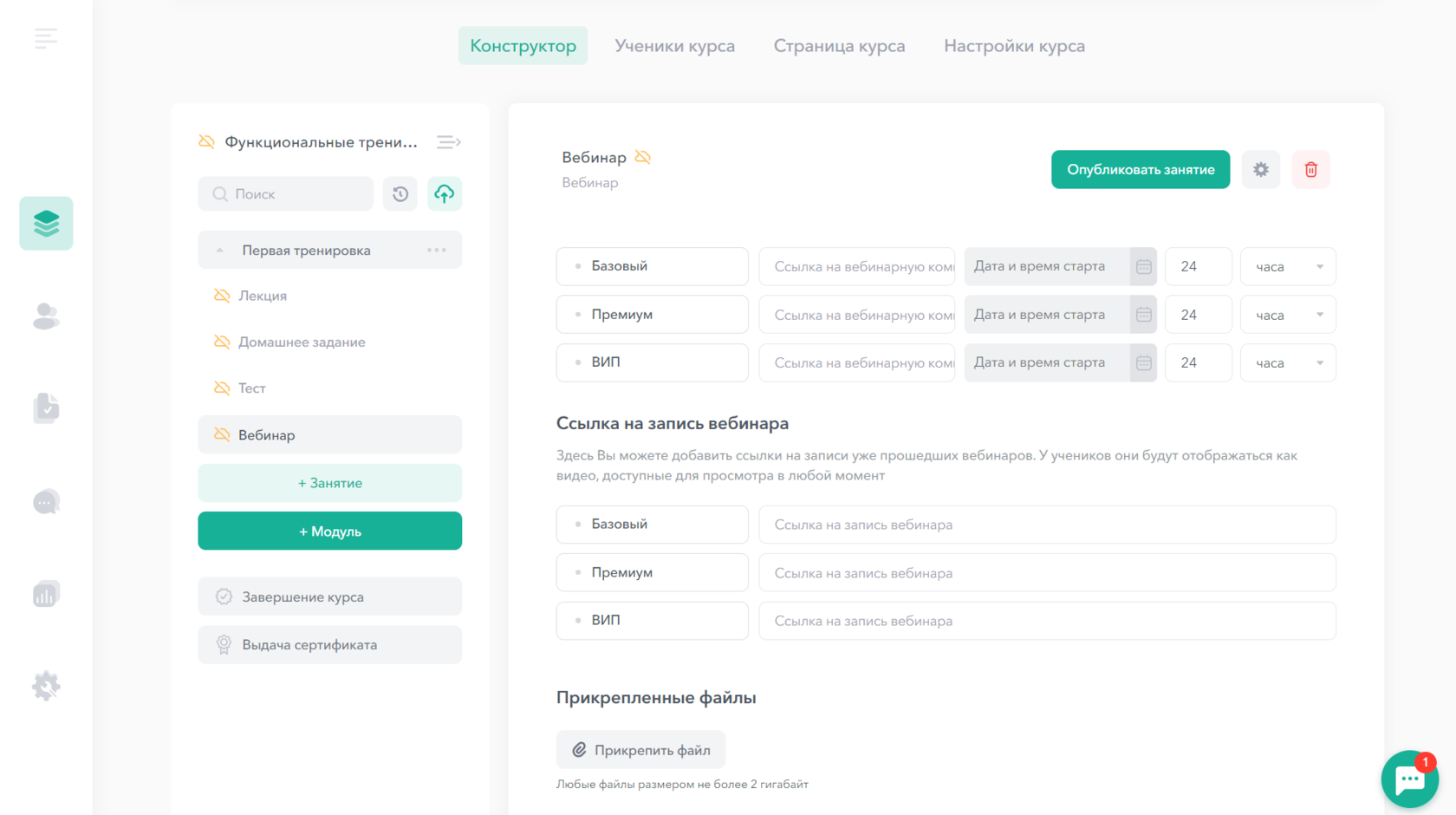
В Настройках вебинара Вы можете:
- включить начисление баллов за посещение вебинара
- выбрать, как засчитывать пропущенный вебинар (как не пройдённый или давать за него 0 баллов и засчитывать, как пройденный)
- выбрать ответственных сотрудников
- установить напоминания для сотрудников и учеников, которые будут приходить на почту, использованную при регистрации в школе с сообщением о скором старте трансляции
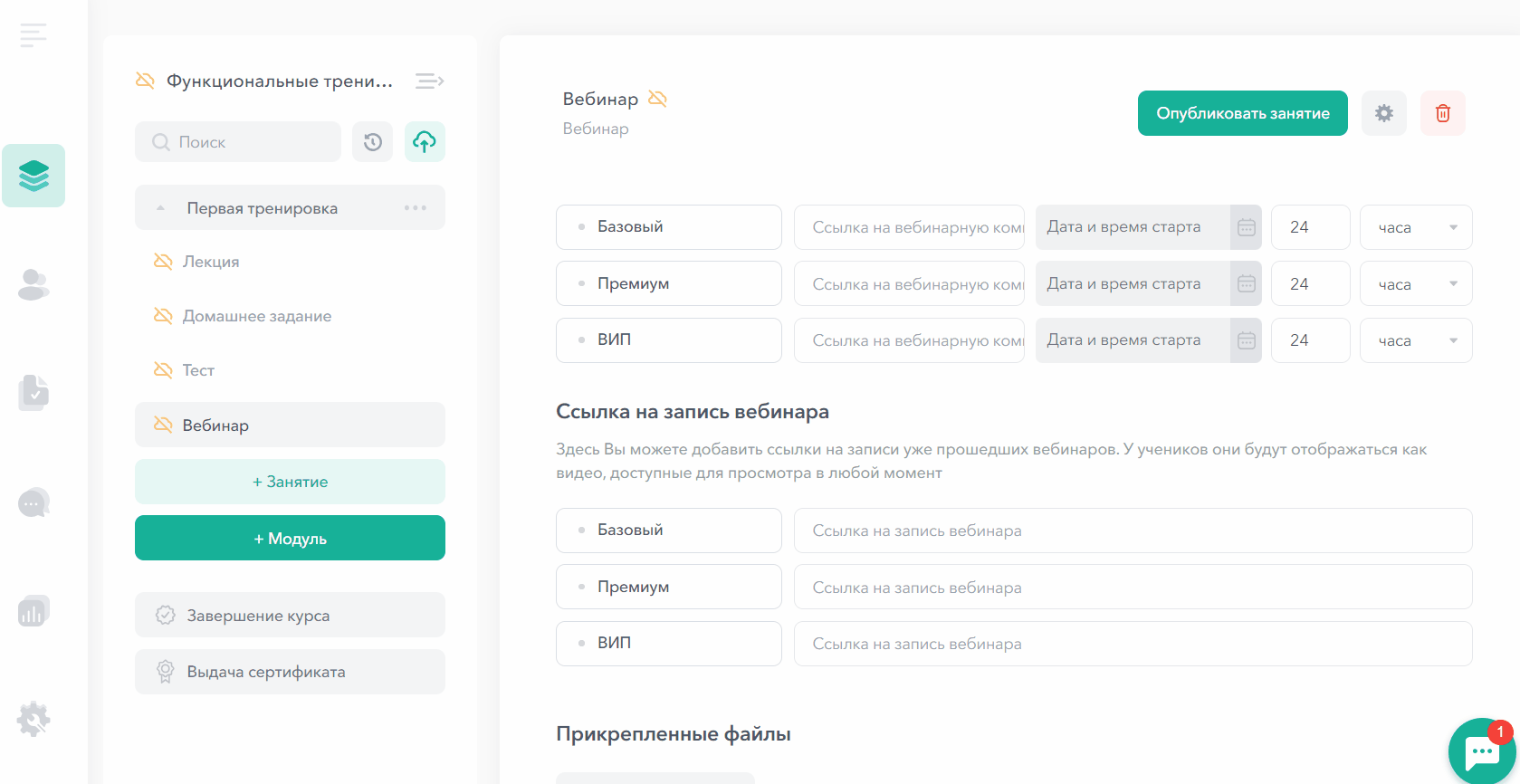
Статья «Как создать и провести вебинар»
Публикация уроков и настройка доступности курса
После того, как Вы создали все необходимые уроки, их нужно Опубликовать. Каждый урок можно Опубликовать отдельно:
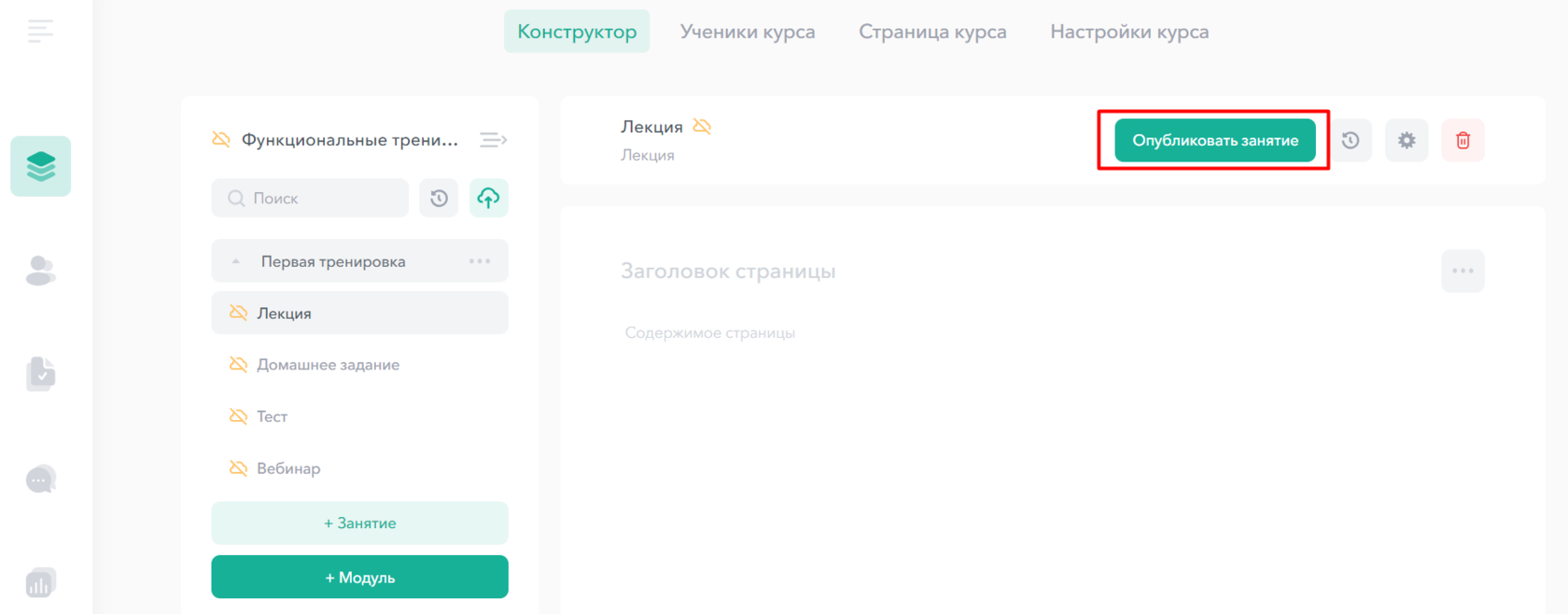
Или же можно Опубликовать все занятия сразу:
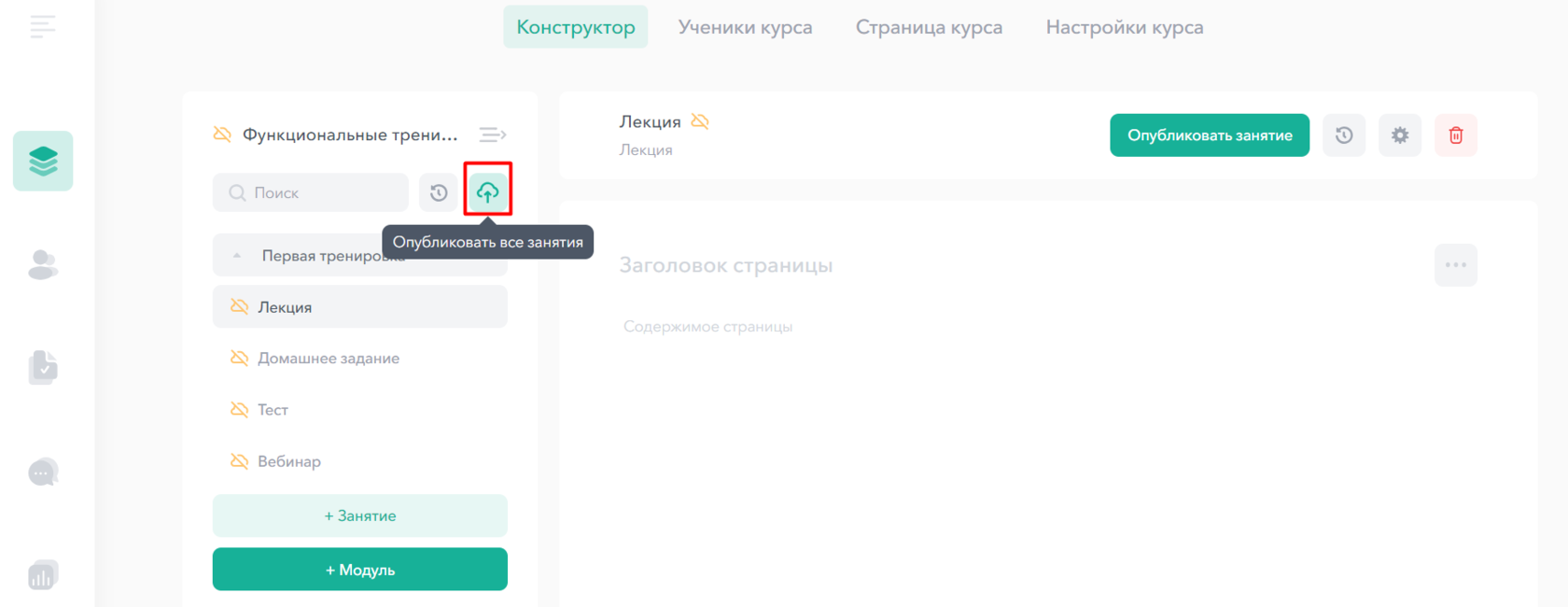
Статья «Система черновиков и публикация занятий»
Далее Вам нужно зайти в Настройки курса и Опубликовать курс, иначе курс не будет виден на странице Вашей школы и не будет доступен к записи на него.
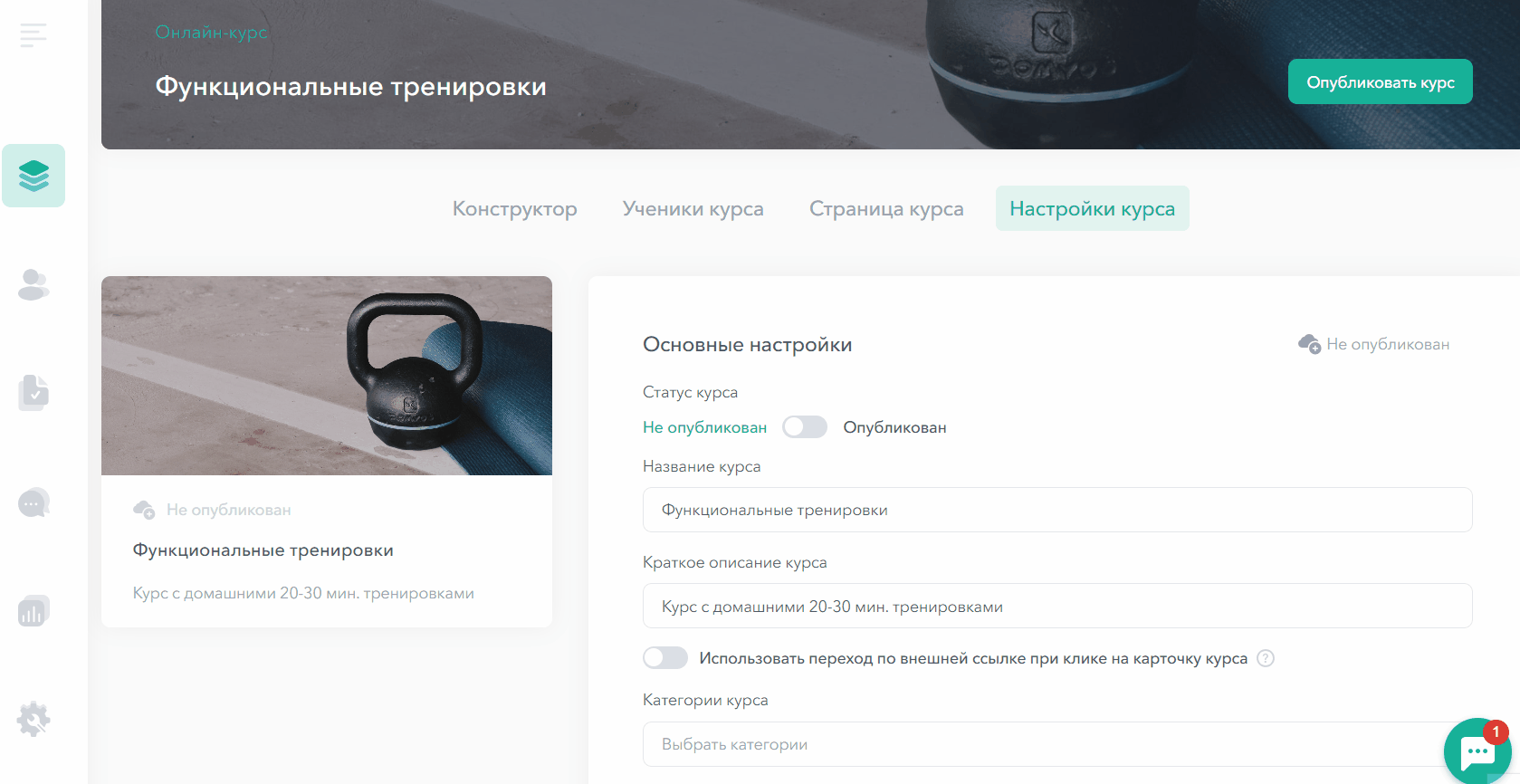
В Настройках курса Вы можете настроить видимость Вашего курса на странице школы после публикации, а также скопировать весь курс или удалить его, если потребуется.
Обратите внимание, что после подтверждения на удаление курса Вам не удастся его восстановить, поэтому будьте внимательны при удалении курса.
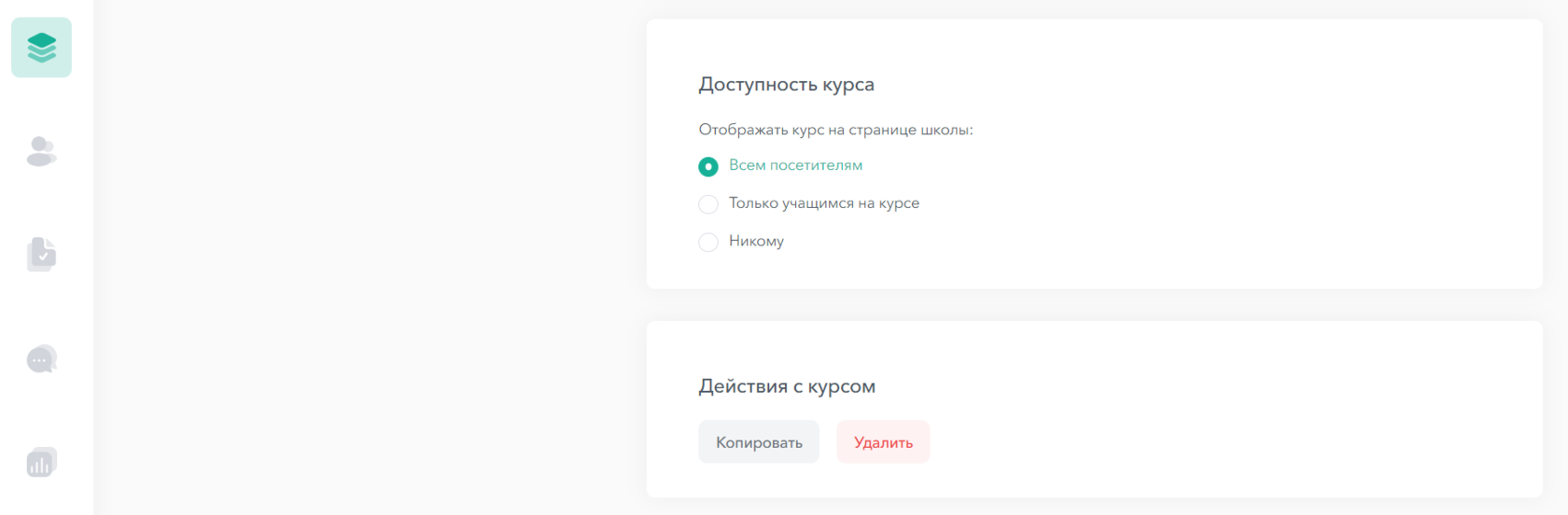
Также, Вы можете ограничить доступ к определённым частям курса для одних учеников, но оставить открытыми эти части для других. Больше об этом можно узнать в Статье «Как создать и настроить группы учеников»
Как ученику получить доступ к курсу
Ученики могут проходить обучение через ПК или в мобильном приложении Статья «Как скачать мобильное приложение для обучения»
Но перед этим они должны быть зарегистрированы в Вашей школе Статья «Как добавить учеников (все способы)»
Как увидеть курс со стороны ученика
Вы можете добавить себя, как ученика на другой email (или без email) в разделе Ученики — Добавить учеников, и проверить, как все отображается со стороны учеников.
После добавления себя, как ученика, чтобы не выходить из аккаунта админа, можно открыть школу во вкладке Инкогнито в браузере (ctrl + shift + N) и войти в аккаунт ученика там.
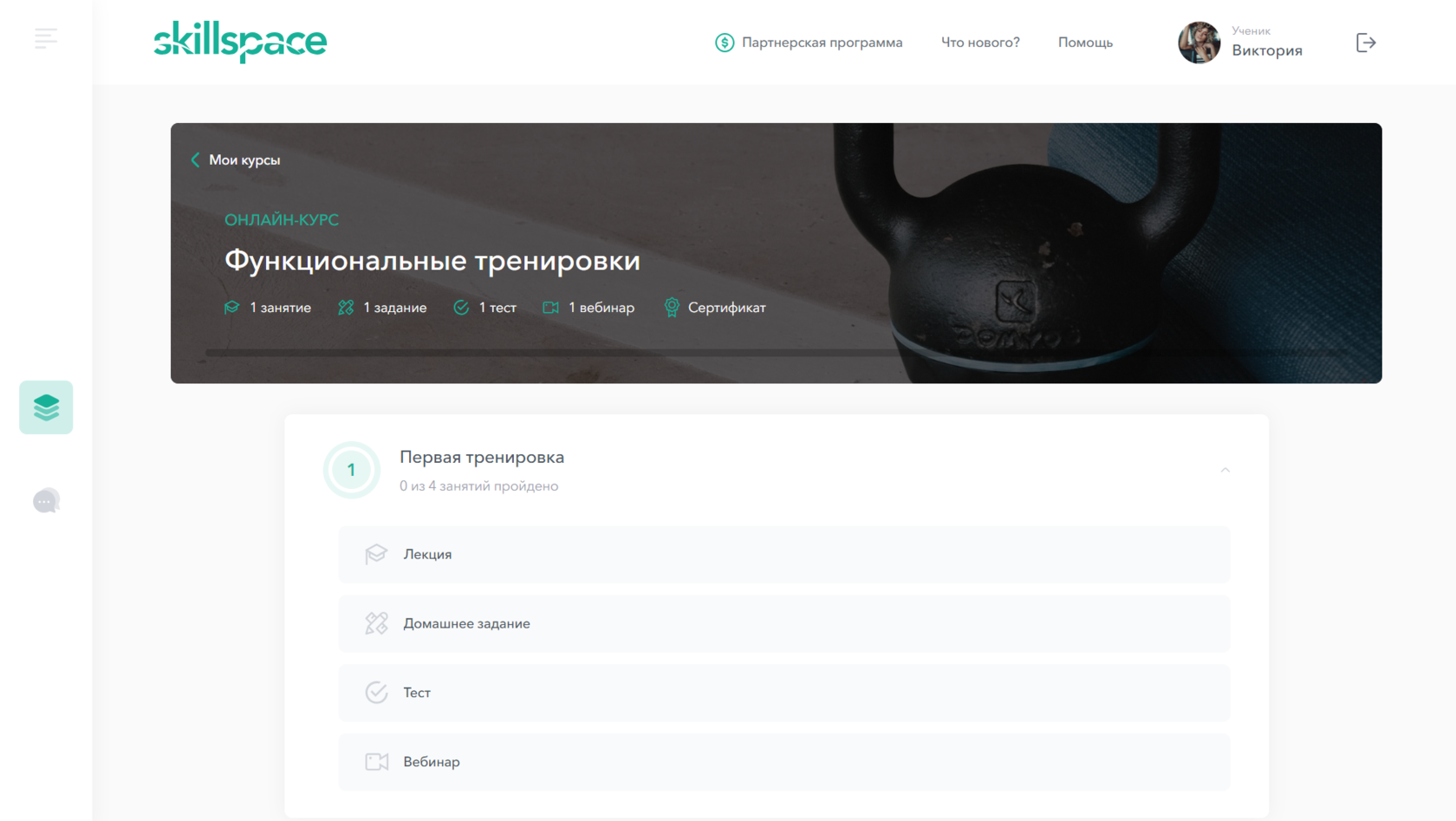
Надеемся, статья была Вам полезна. Если остались вопросы — задайте их в чате техподдержки на платформе или на почту hello@skillspace.ru, будем рады помочь!

