В структуру курса Вы можете включить Обычные занятия — лекции, которые могут содержать текст, видео, аудио и программный код, можно прикрепить любые файлы для скачивания. В этой статье Вы найдете подробный обзор функционала.
Как создать лекцию
Вы можете создать неограниченное кол-во уроков. Для начала, зайдите в Конструктор Вашего курса. Нажмите на кнопку +Занятие, выберите Обычное, нажмите Далее, введите Название урока, нажмите Добавить занятие. После этого в структуре появится созданное занятие. Если Вам нужно будет изменить название урока, это можно сделать в Настройках урока или нажмите на текущее название внутри урока.
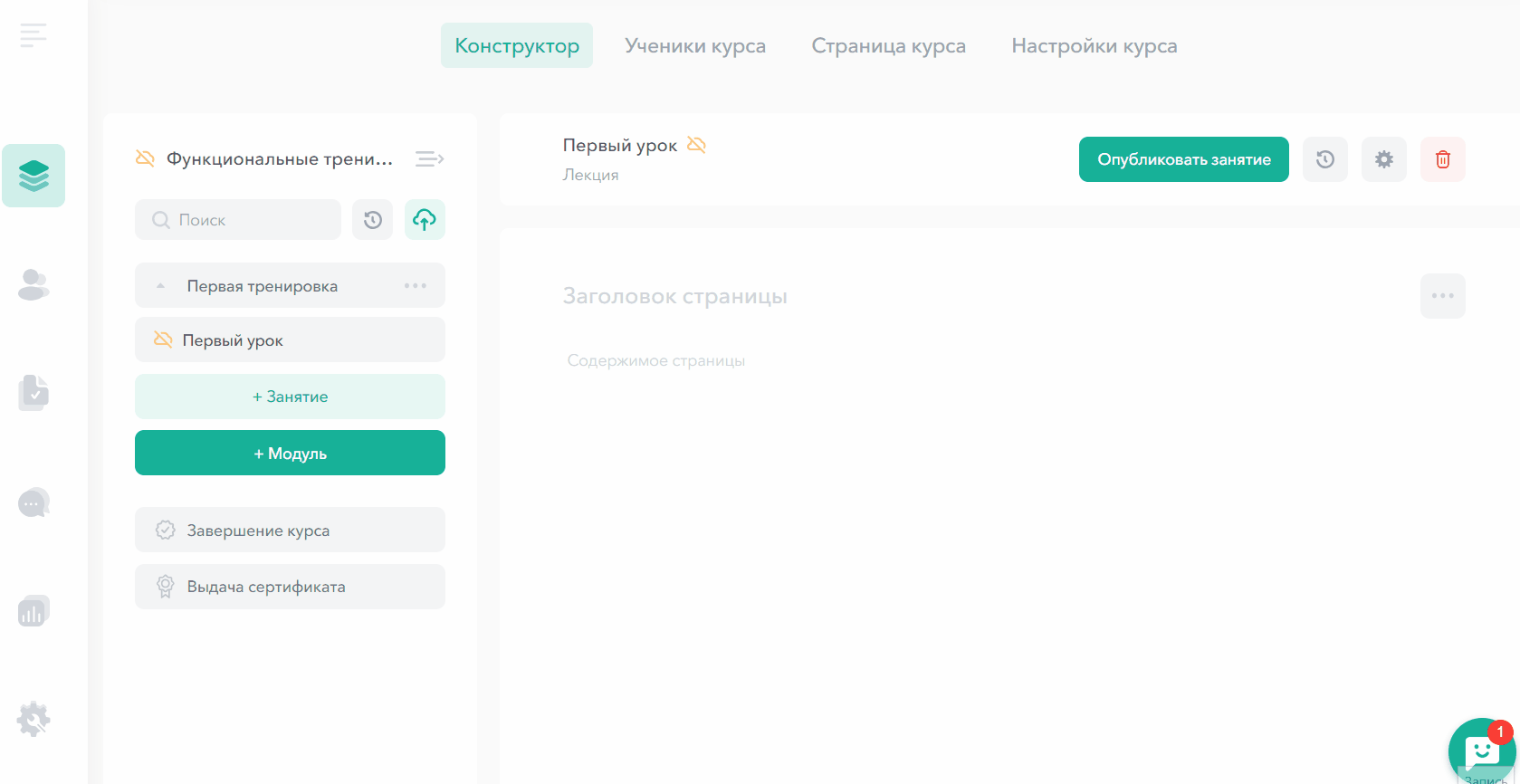
Вы можете создать несколько страниц в одном уроке, и, нажав на 3 точки, перемещать их между собой и удалять, если они больше не нужны (точно так же перемещение и удаление работает на блоках внутри урока)
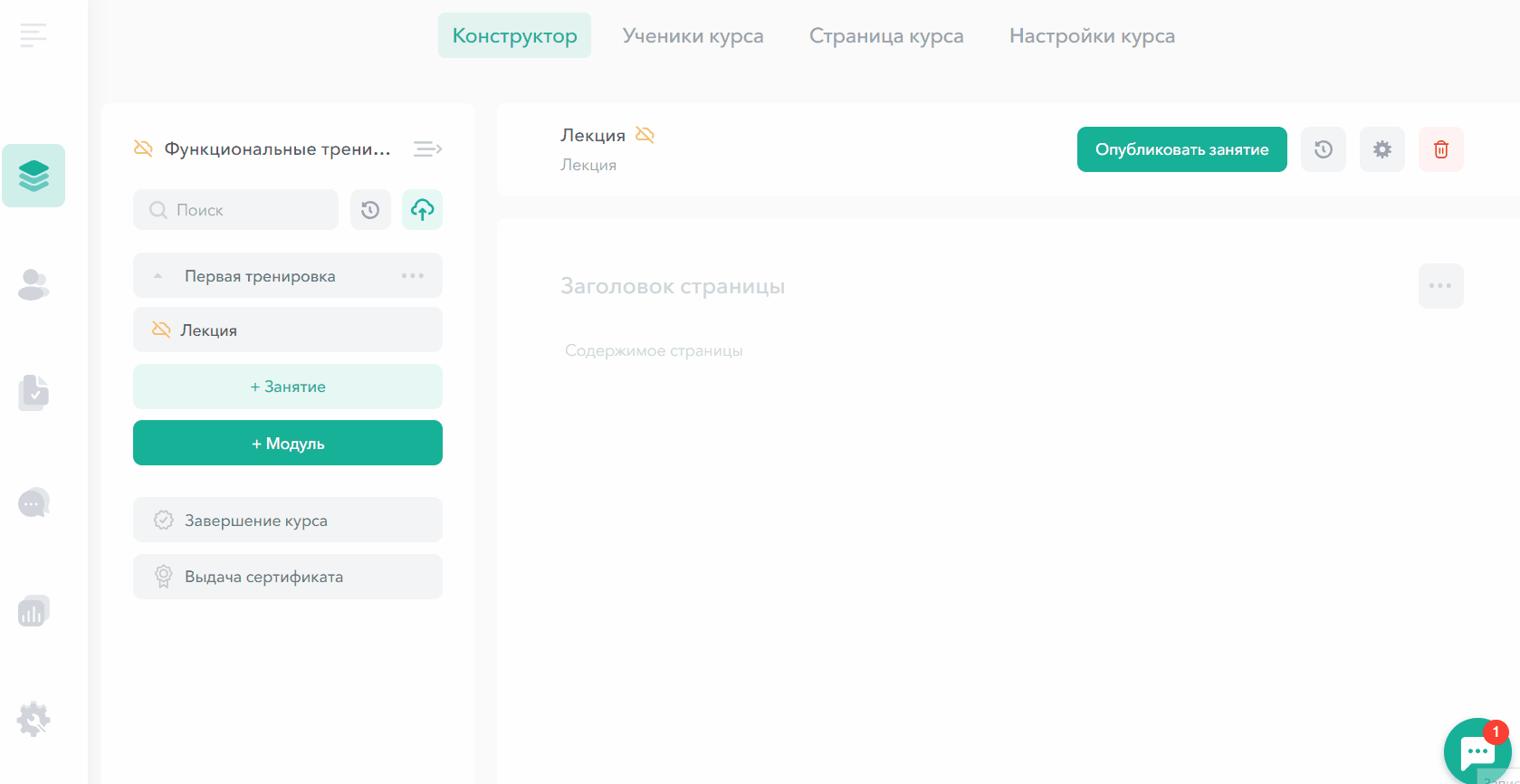
Для того, чтобы добавить в занятие материалы, нужно нажать на Зеленый плюс и создать блок с контентом, который Вам нужен. Далее, разберем каждый блок отдельно.
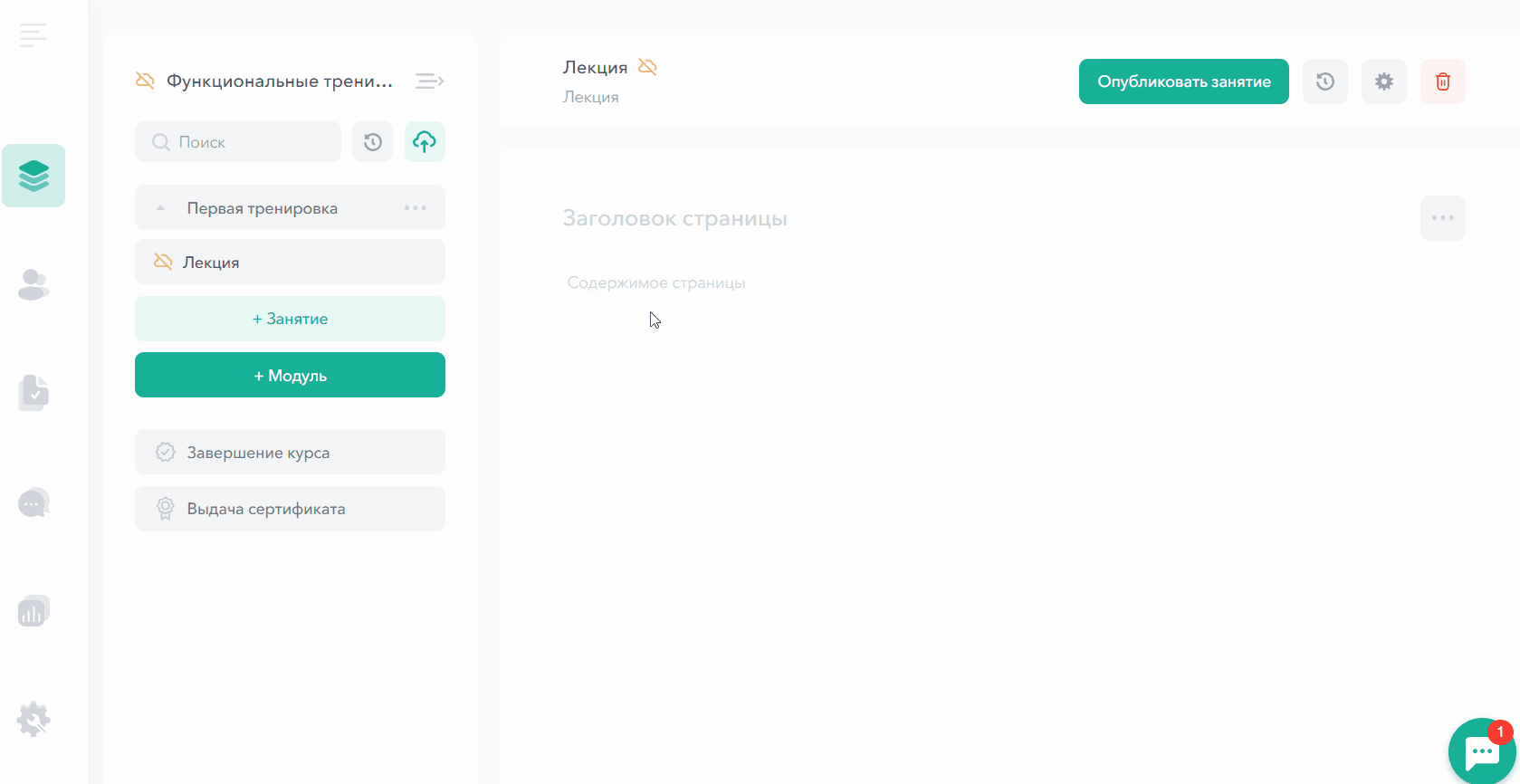
Обзор блоков контента
Текст
В блоке Текст Вы можете написать все, что требуется. Если выделить весь текст или его часть, то появится всплывающее меню для редактирования. Подробнее в Статье «Редактирование текста в занятии»
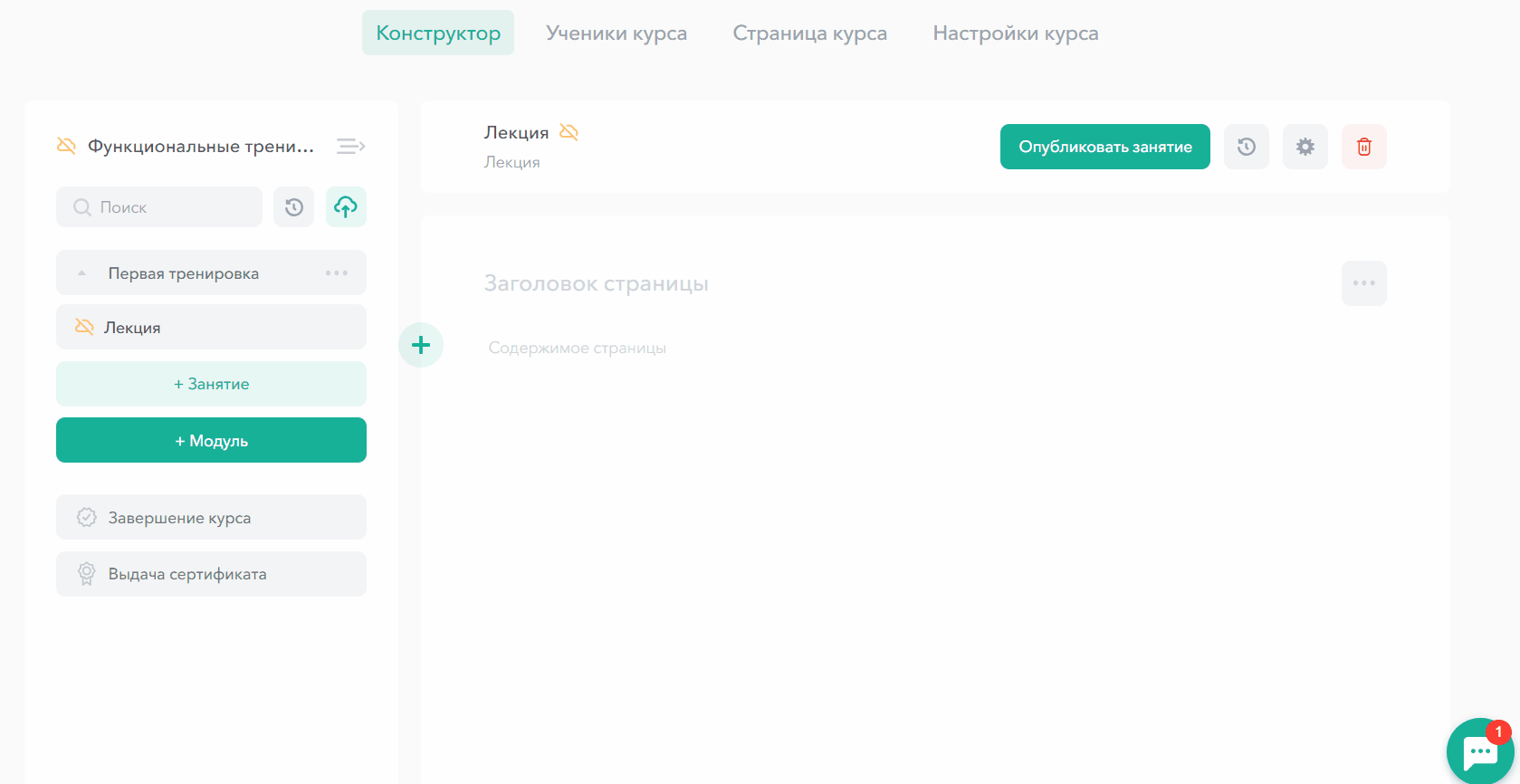
Видео
В блоке Видео Вы можете вставить ссылку на видео из видеохостинга (YouTube, Vimeo, RuTube и пр.) или же загрузить видео с Вашего устройства напрямую в хранилище платформы.
На платформе используется плеер Kinescope. Рекомендуемый формат видео .mp4, максимальный размер загружаемого видео 8 Гб, максимальное разрешение Full HD.
На платформе используется плеер Kinescope. Рекомендуемый формат видео .mp4, максимальный размер загружаемого видео 8 Гб, максимальное разрешение Full HD.
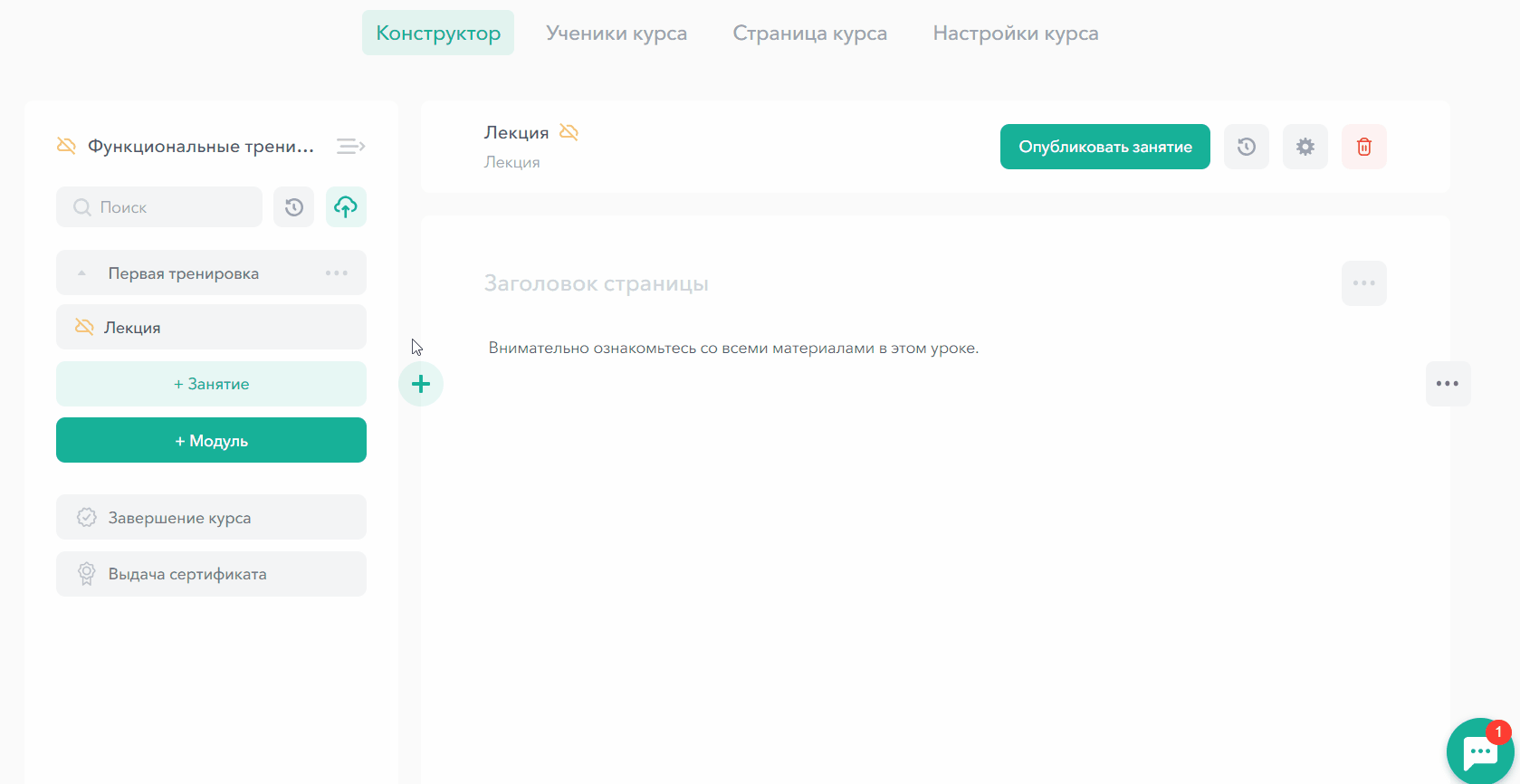
Не закрывайте окно до полной загрузки видео. После того, как видео загрузится, оно будет в обработке с максимальным качеством 360, в течение 15 минут появятся остальные возможные варианты разрешения.
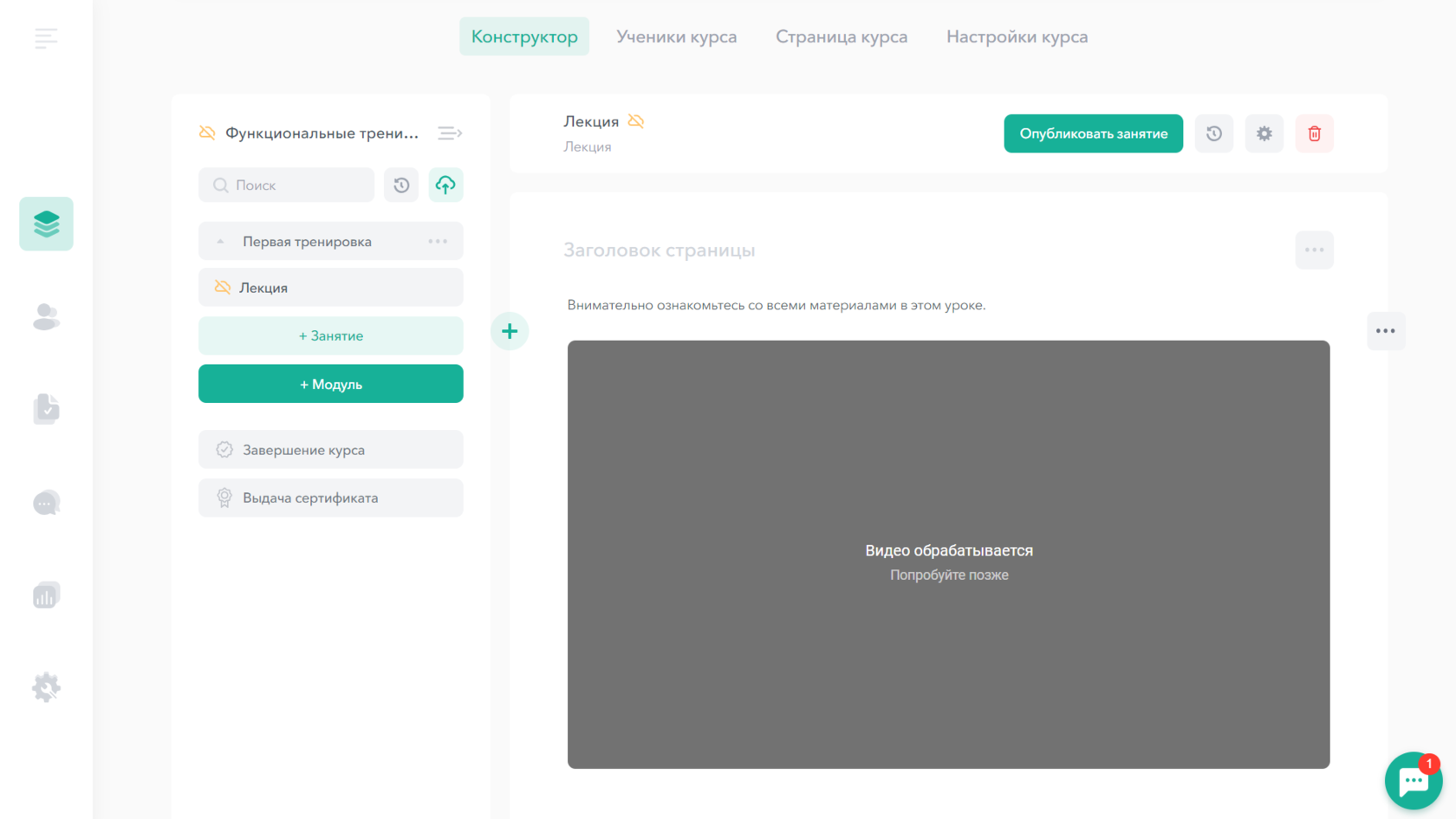
Вы можете загрузить любую обложку к Вашему загруженному видео. Нажав на 3 точки рядом с блоком, Вы сможете скачать его себе, переместить и удалить. Ученикам скачивание видео не будет доступно.
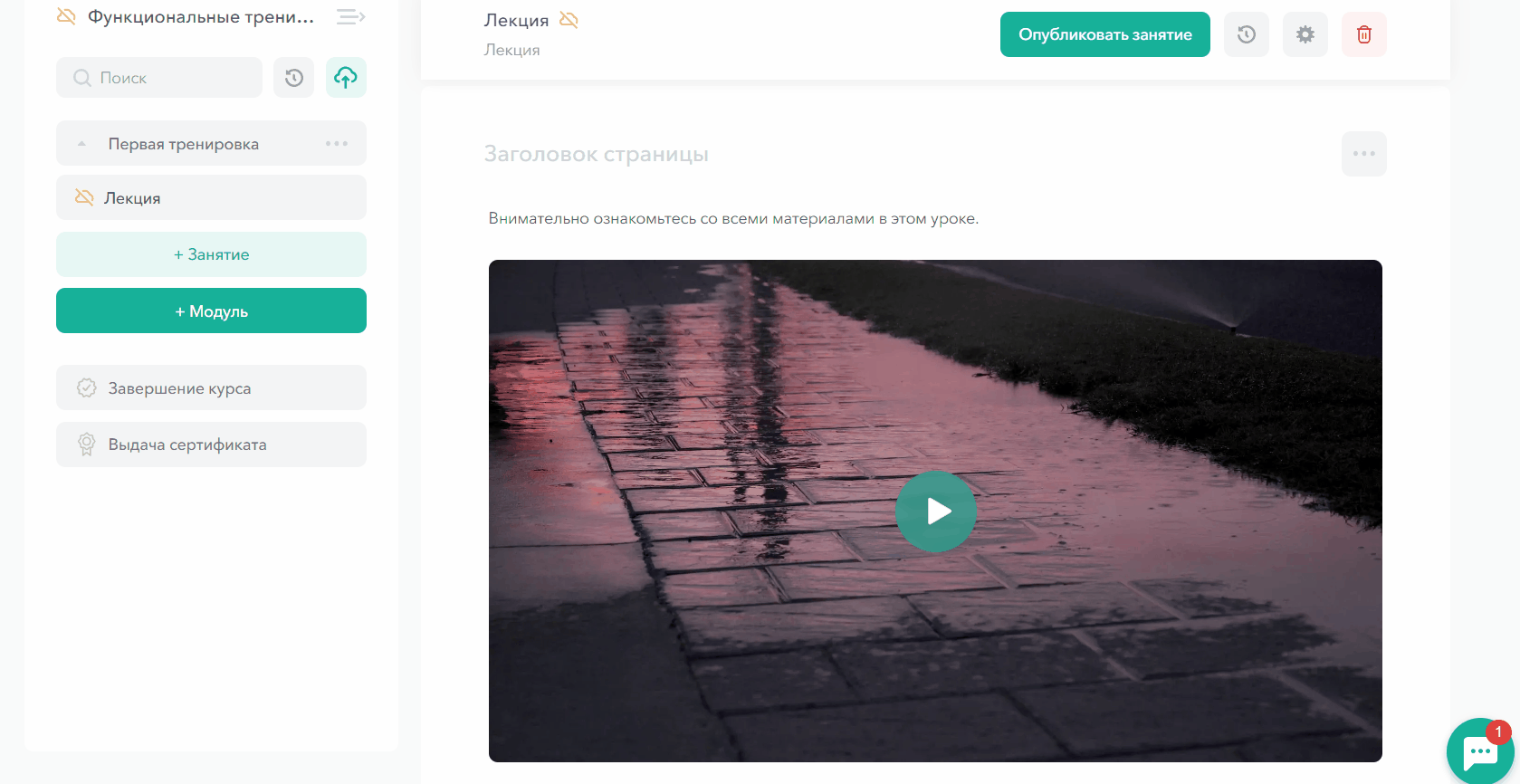
Картинка
В блоке Картинка Вы можете вставить ссылку на изображение или загрузить его с Вашего устройства. Требования к файлу: до 20 Мб, форматы: .jpg .png .webp .gif
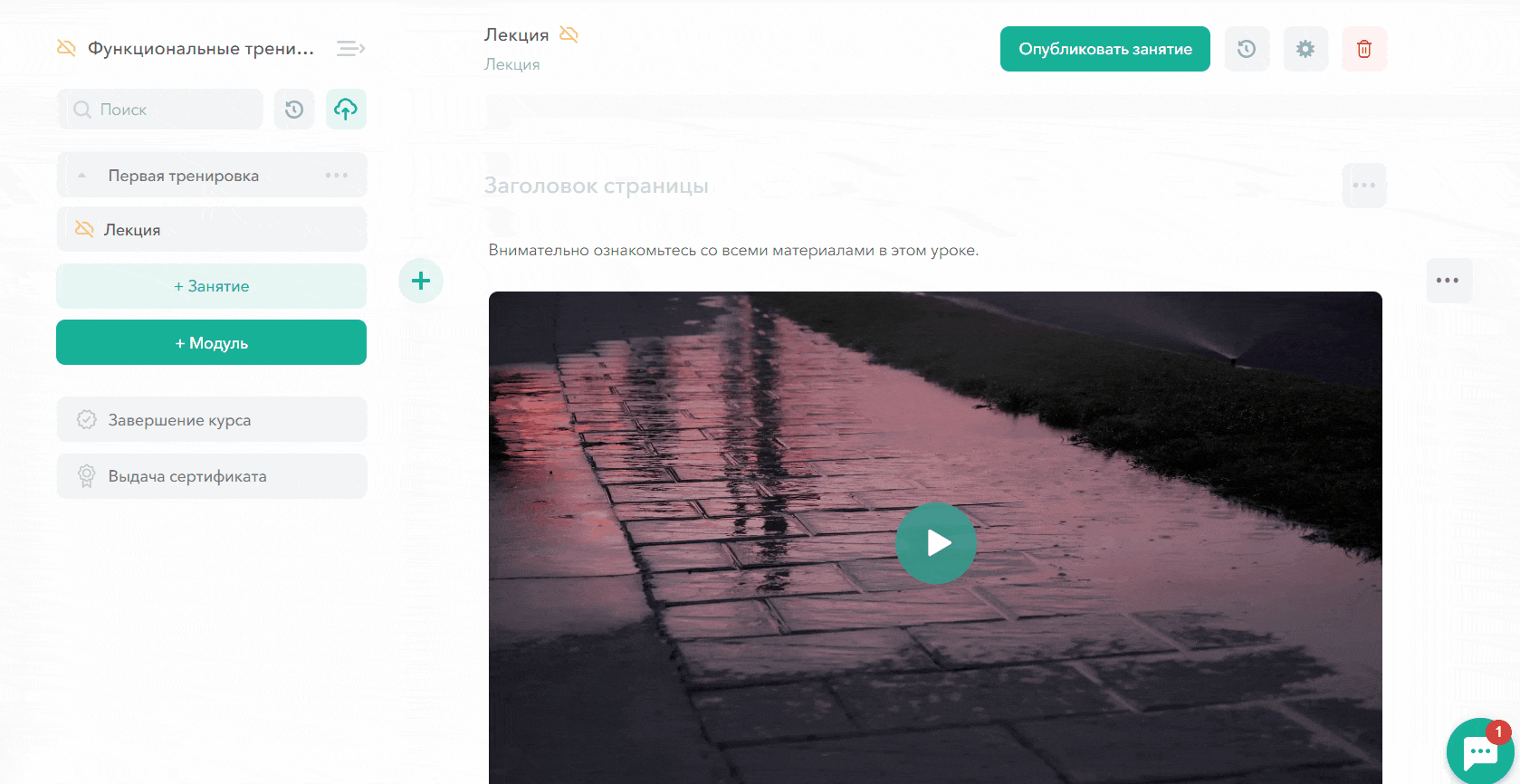
Под картинкой можно добавить описание. Нажав на 3 точки, Вы можете:
- Расположить ее по центру/по левому краю
- Добавить обводку
- Растянуть
- Добавить задний фон
- Скачать
- Переместить
- Удалить
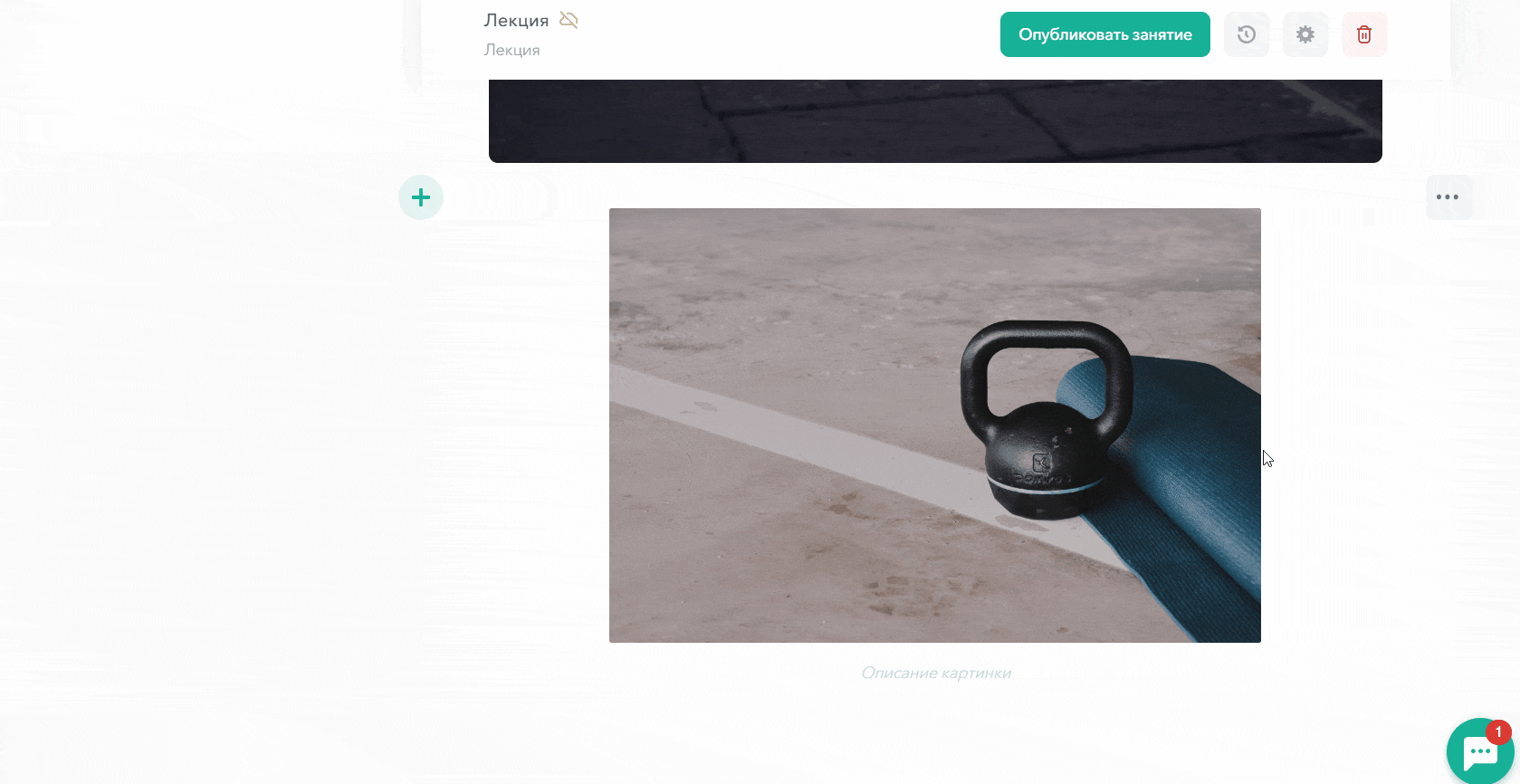
Файл
В блоке Файл Вы можете загрузить любые файлы с Вашего устройства, которые будут доступы ученикам для скачивания. Требования к файлу: до 4 Гб.
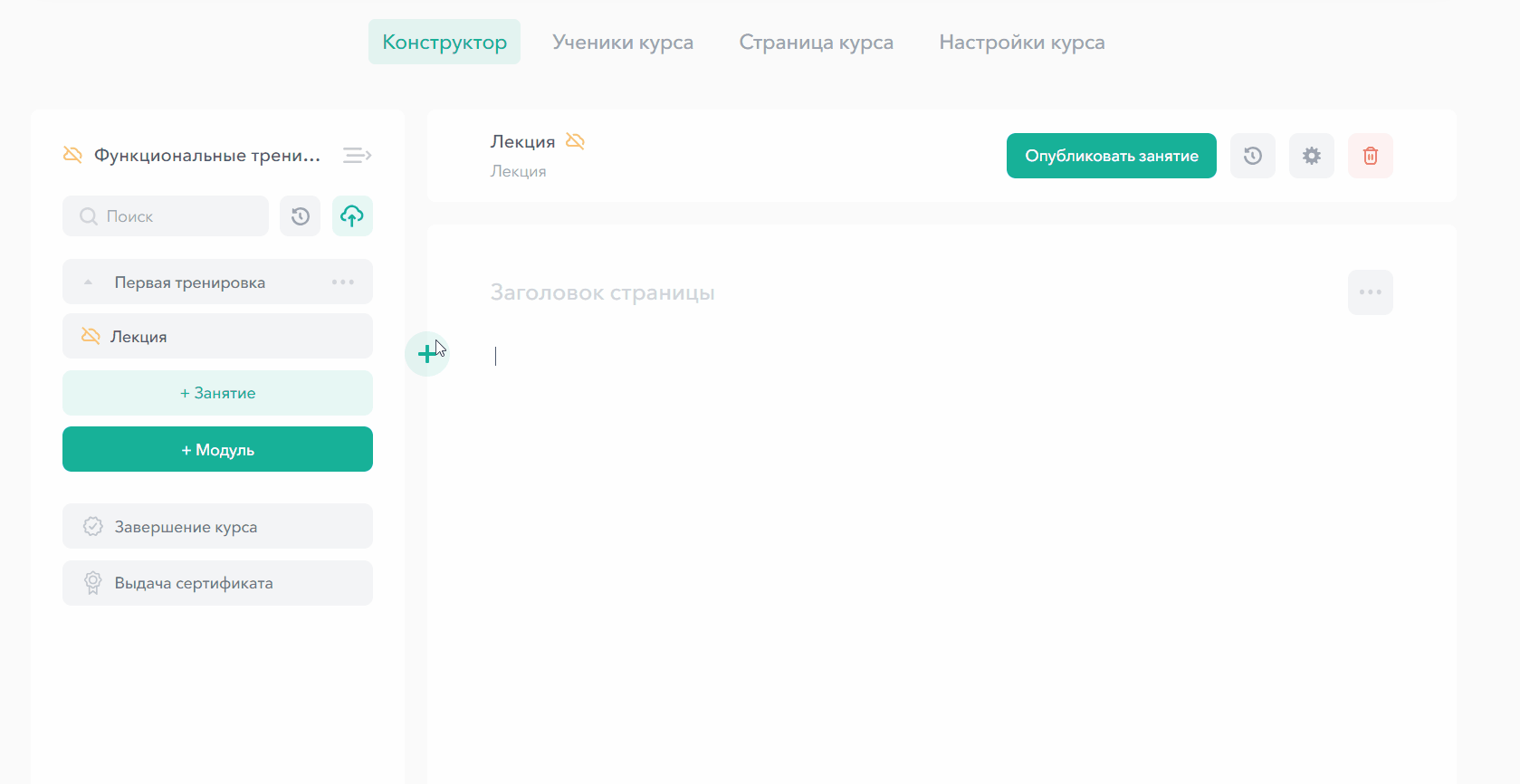
Презентация
В блоке Презентация Вы можете загрузить любой файл (презентацию) с Вашего устройства, которая будет отображаться у учеников сразу на платформе, как отдельная презентация со страницами. Требования к файлу: до 100 Мб, форматы: .pdf .ppt .pptx
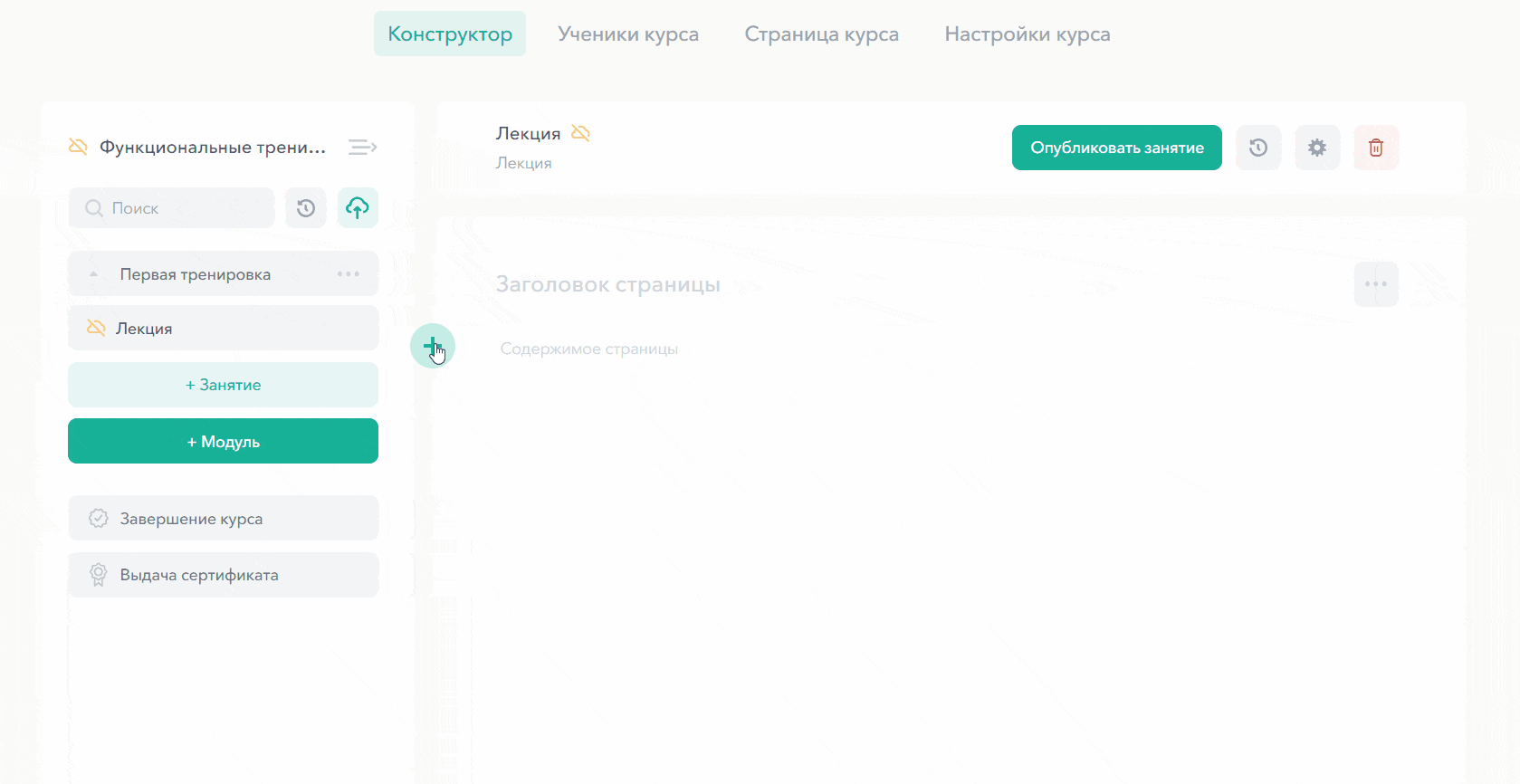
Аудио
В блоке Аудио Вы можете загрузить любой аудио-файл с Вашего устройства. Ученик сможет прослушать его сразу в уроке. Требования к файлу: до 100 Мб, формат: .mp3
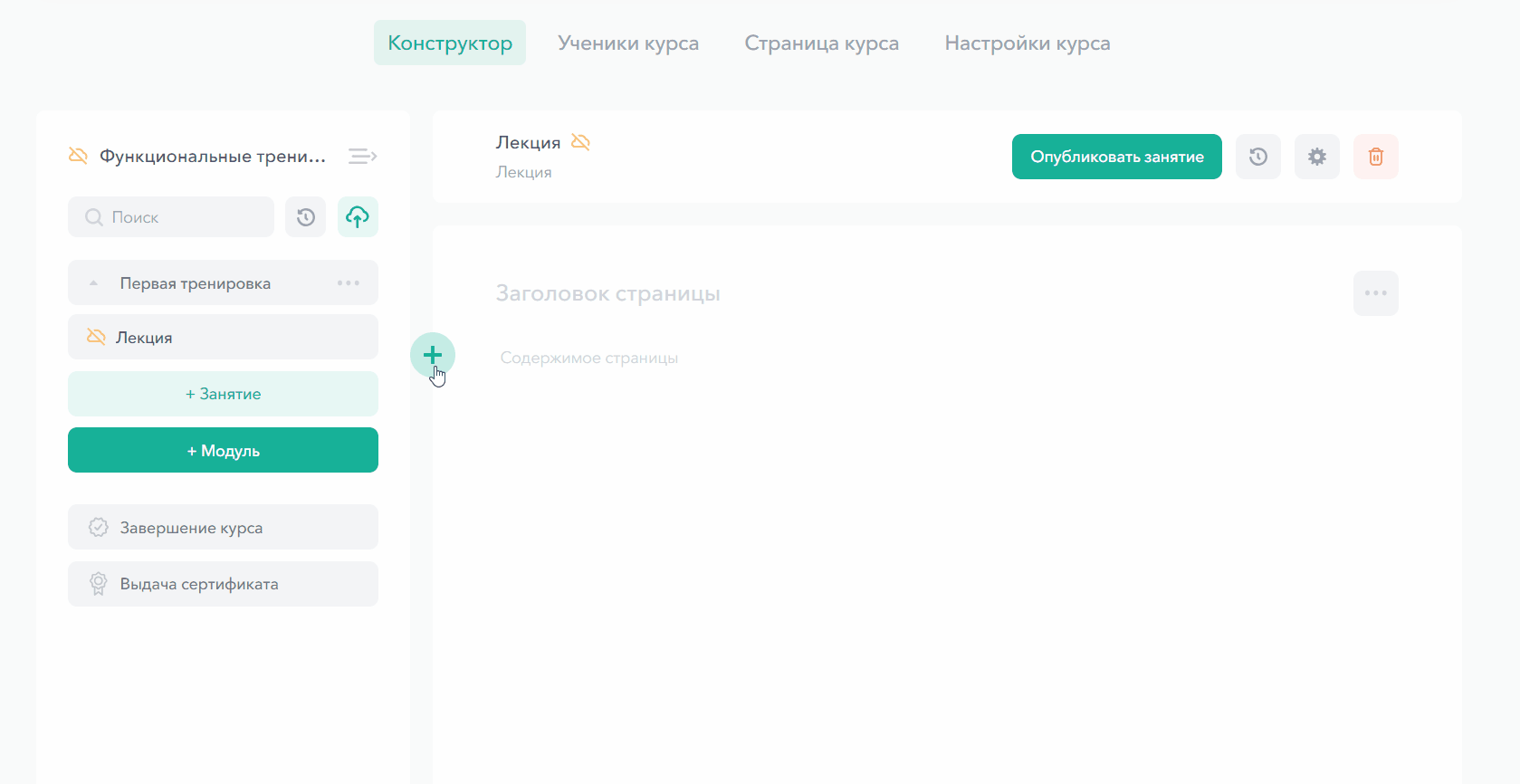
Таблица
В блоке Таблица Вы можете создать таблицу сразу на платформе, создайте для нее необходимое кол-во столбцов и строк. Весь текст внутри таблицы можно редактировать (выделять жирным, курсивом, подчеркивать, менять цвет, вставлять ссылки).
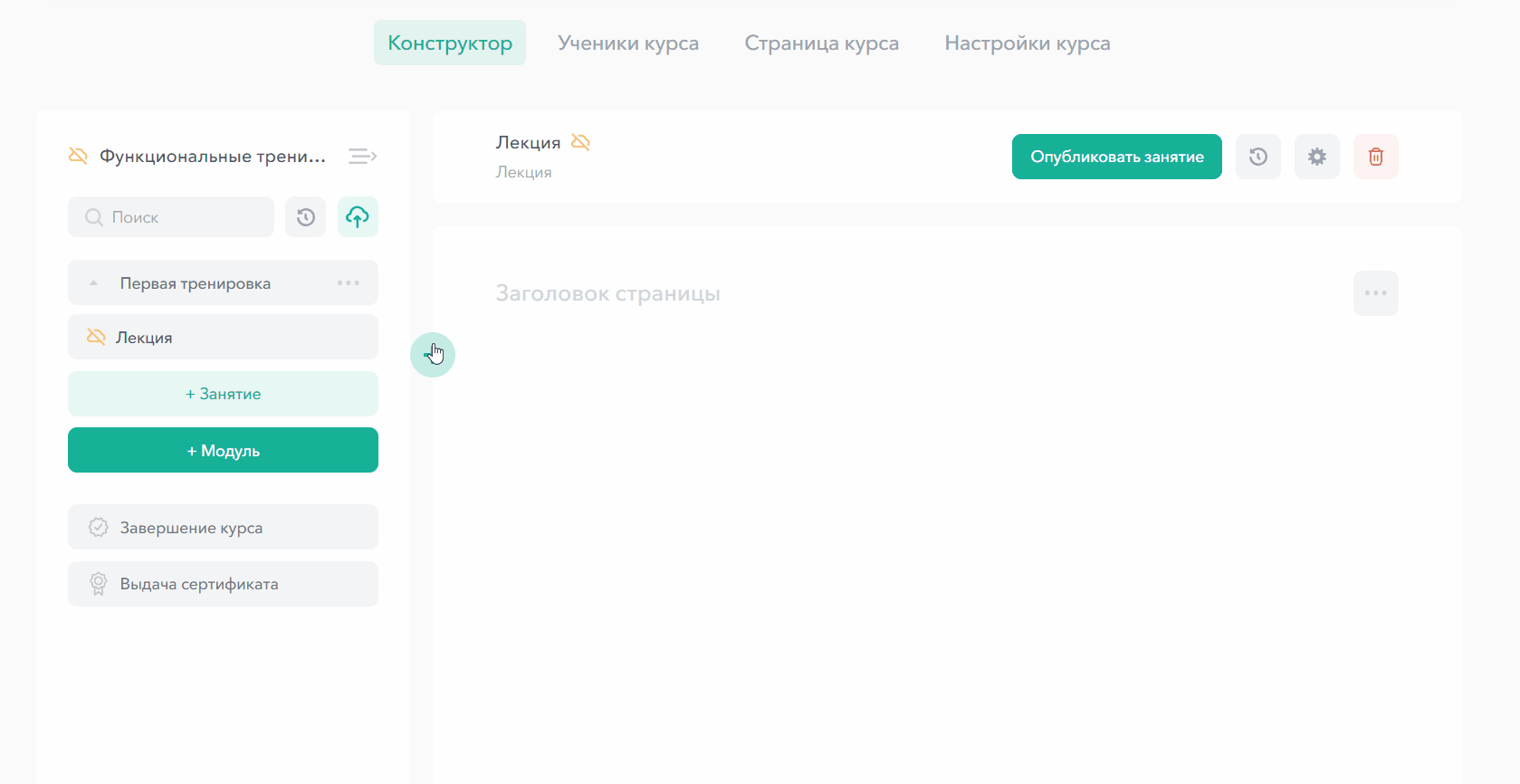
Callout
В блоке Callout Вы можете вынести важные примечания к Вашему уроку, которые сразу привлекут внимание Ваших учеников. Нажав на 3 точки рядом с блоком Вы можете изменить его вид.
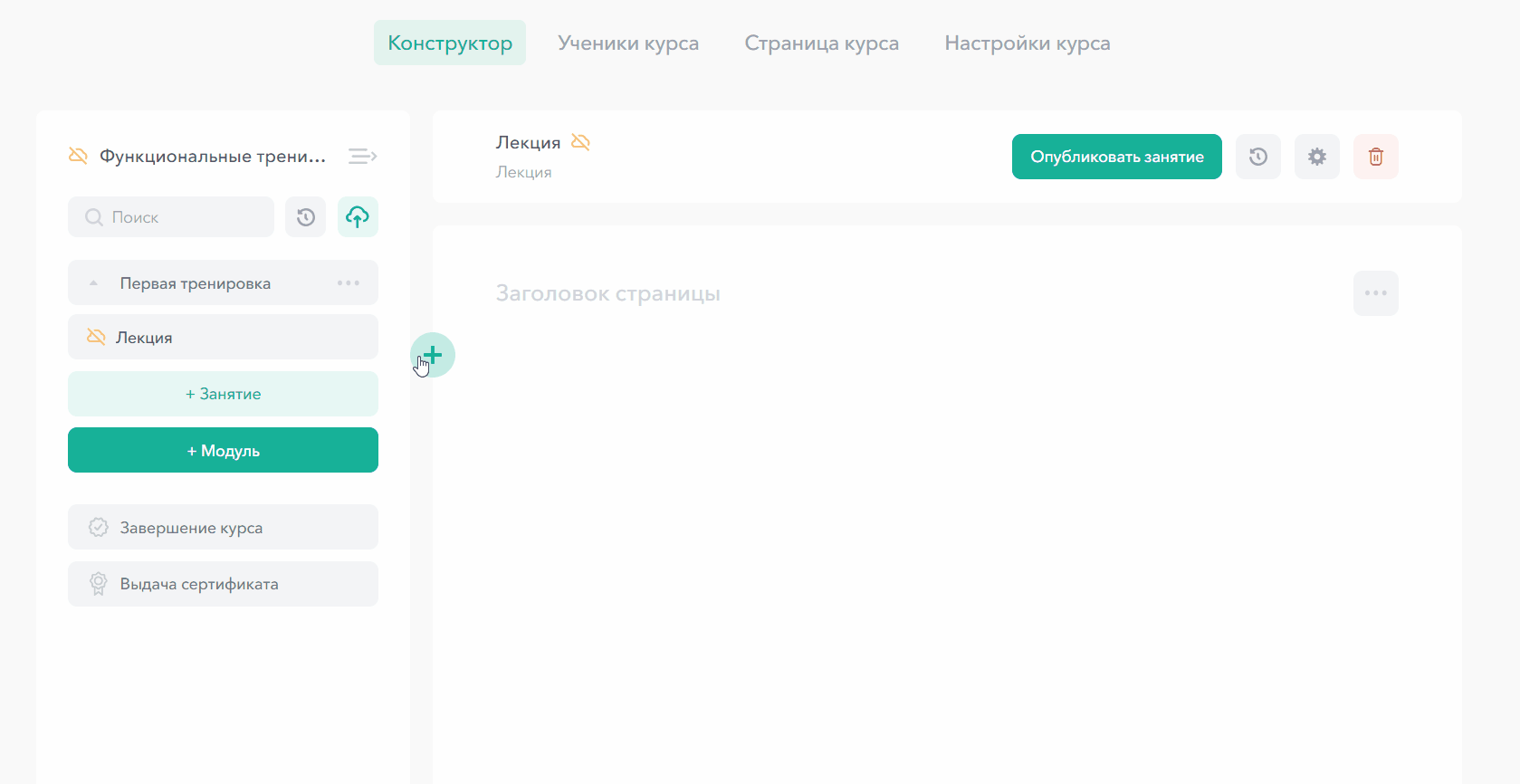
Кнопка
В блоке Кнопка Вы можете вставить любые ссылки на сторонние источники, со стороны учеников кнопки сразу будут активными, ученики смогут на них нажать и перейти по ссылке. Название кнопки Вы можете указать любое.
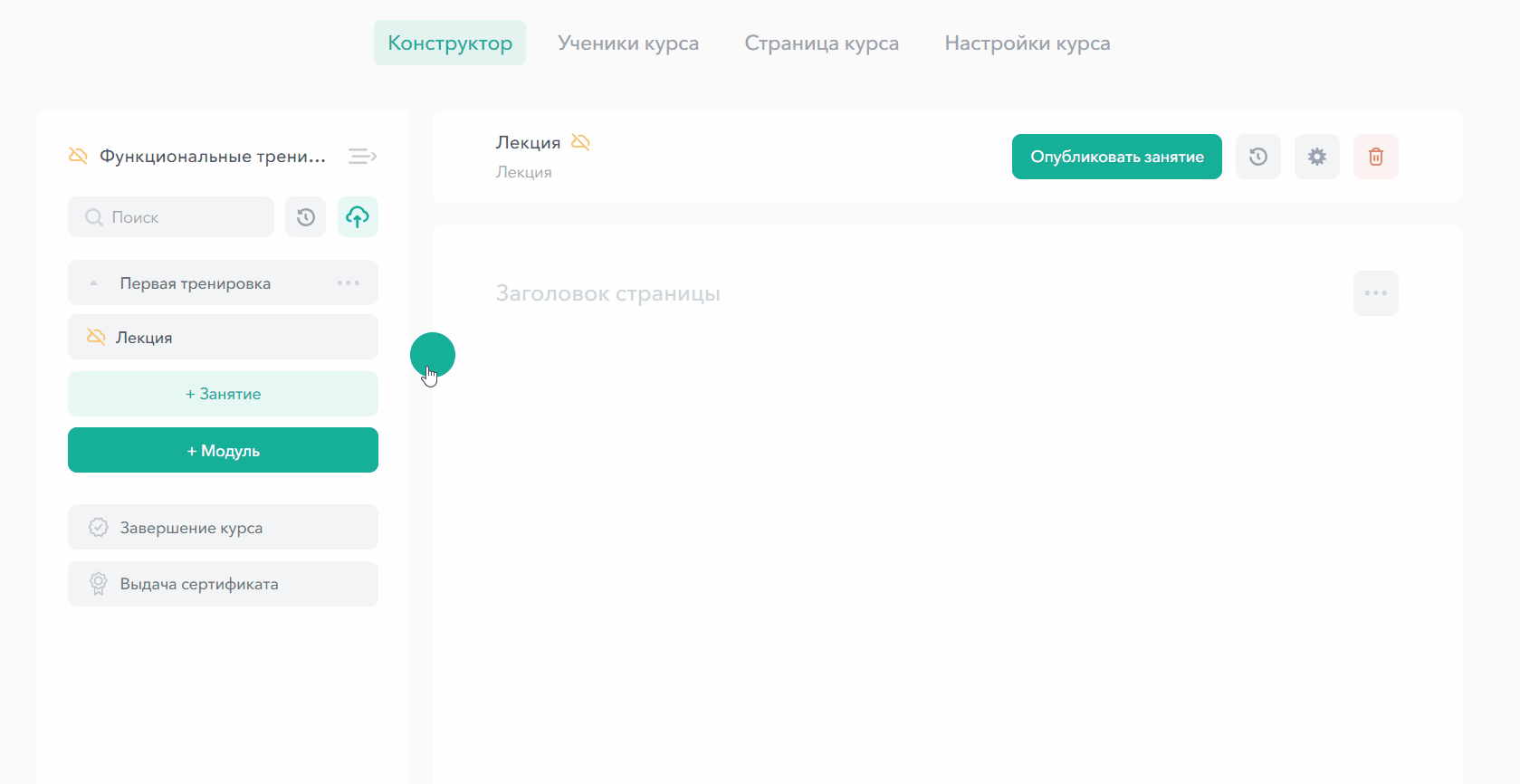
Embed
В блоке Embed Вы можете вставить ссылку на сторонний ресурс, который отобразится сразу на платформе и различные элементы (кнопки, пустые строки для заполнение и пр.) внутри него будут активные (например, это могут быть ссылки на различные документы, анкеты, таблицы, презентации и тд).
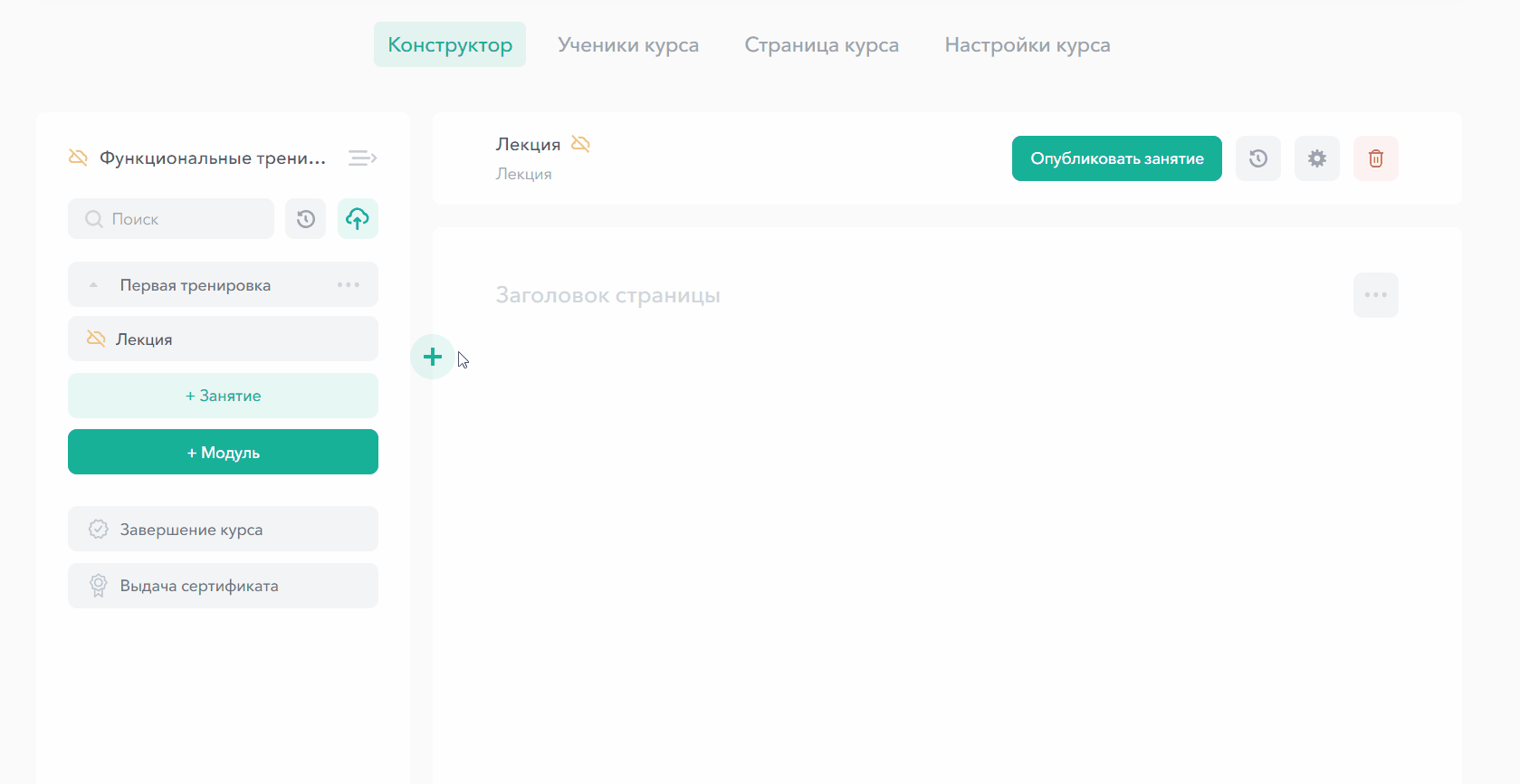
Код
В блоке Код Вы можете любой код, который будет виден Вашим ученикам.
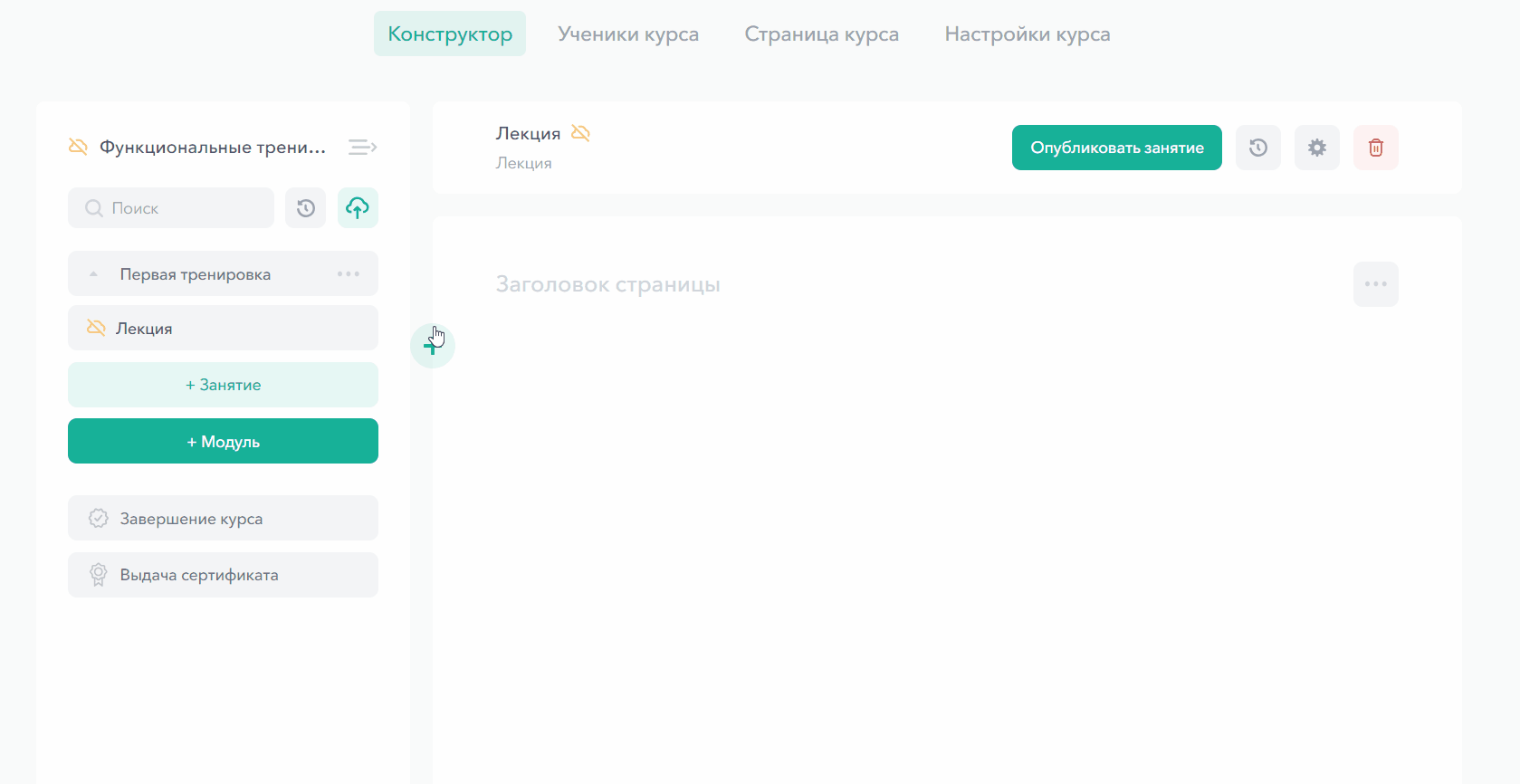
Формула
В блоке Формула Вы можете написать любую LaTeX формулу. Ученики будут видеть сразу итоговый вариант формулы.
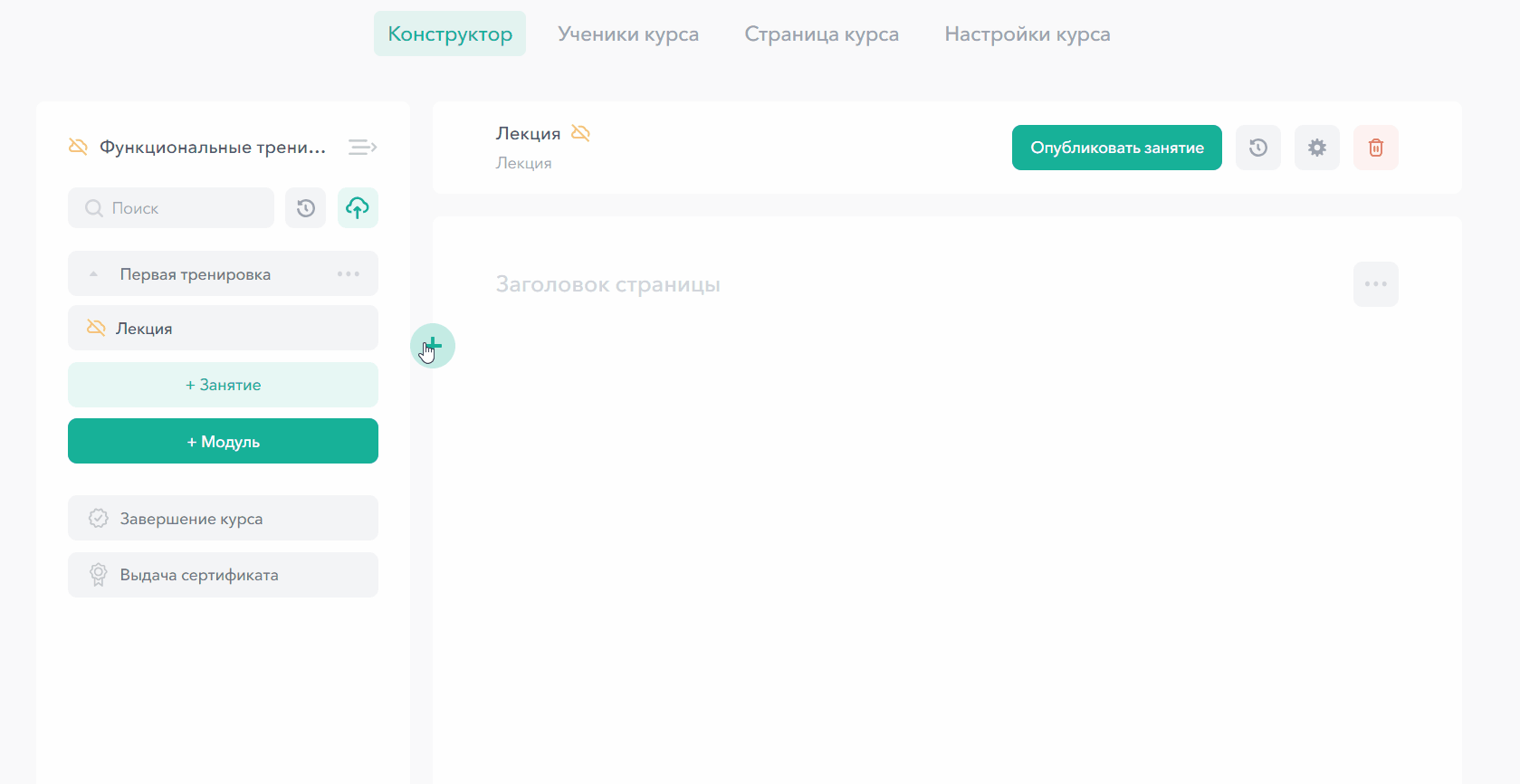
Настройки лекции
В Настройках лекции Вы можете установить начисление баллов за ее прохождение.
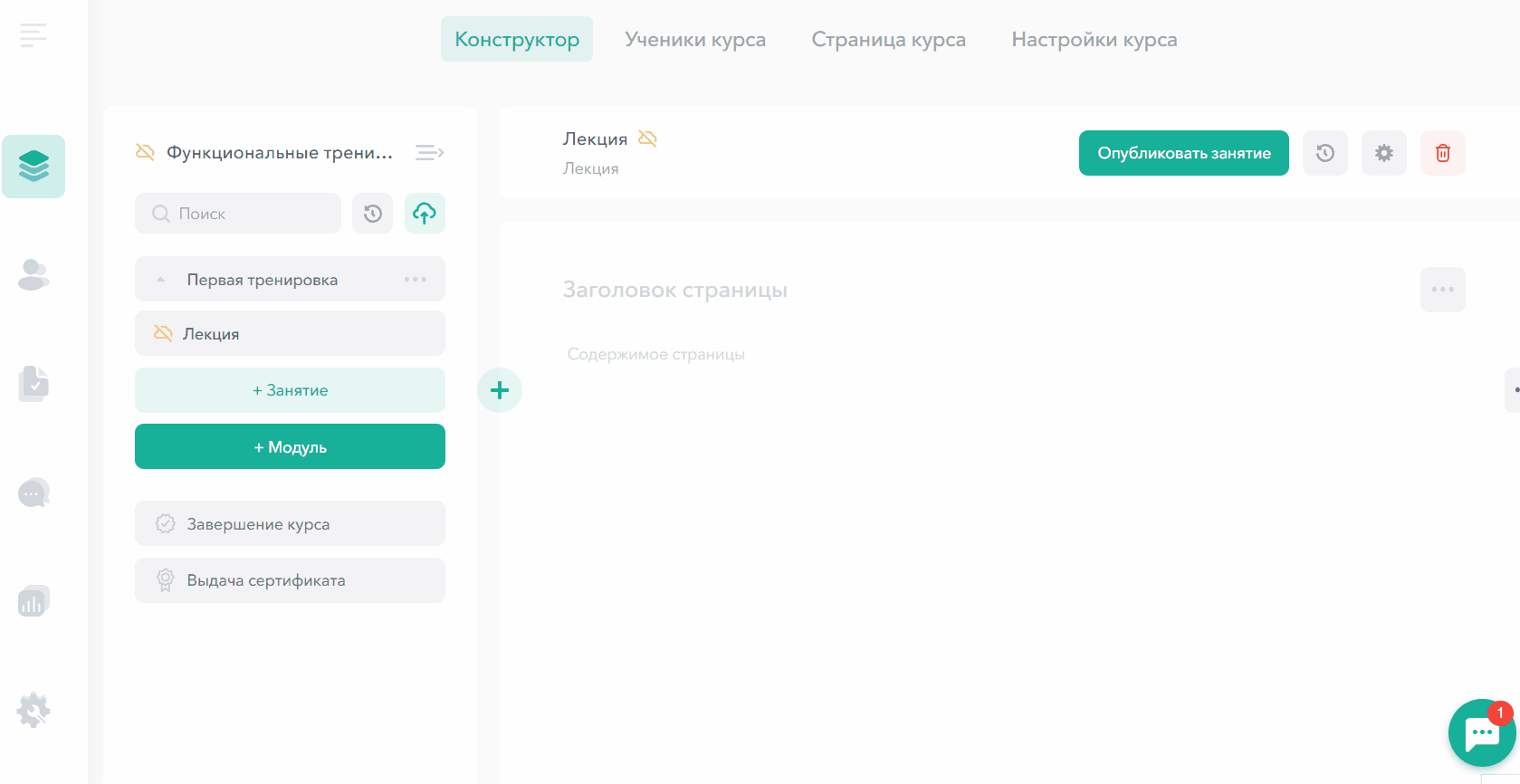
Публикация урока
После того, как Вы создали урок, его нужно Опубликовать, чтобы он стал доступен Вашим ученикам. Если Вы будете вносить изменения в урок их также нужно Опубликовать, подробнее об этом в Статье «Система черновиков и публикация занятий»
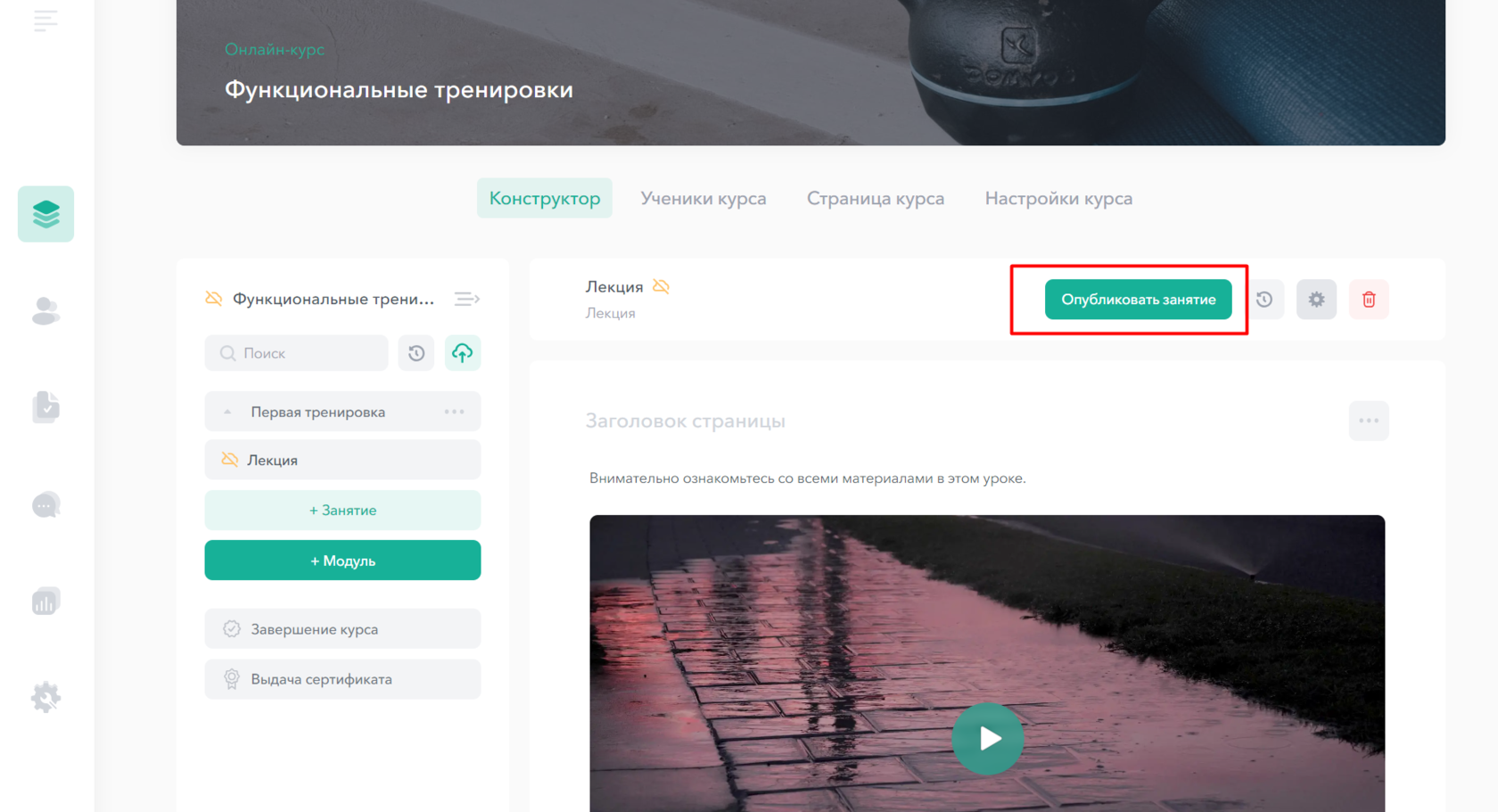
Защита контента
Скачивание видео недоступно для учеников, если Вы загружаете видео напрямую на платформу, а не по ссылке из другого сервиса, т.к. на платформе действует система защиты контента (DRM-шифрование). Дополнительно, в Настройках курса Вы можете включить Защиту от копирования текста и Водяные знаки на видео.
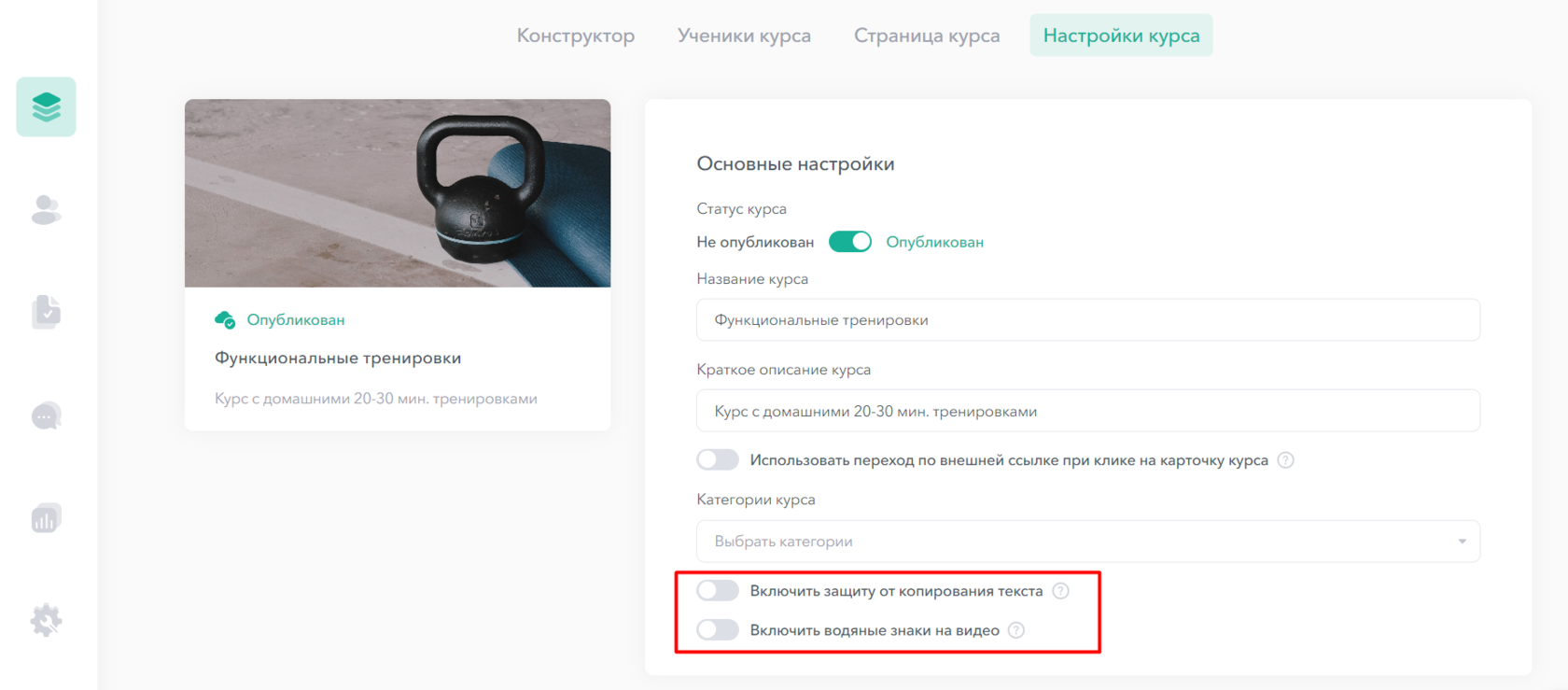
Как увидеть курс со стороны ученика
Вы можете добавить себя, как ученика на другой email (или без email) в разделе Ученики — Добавить учеников, и проверить, как все отображается со стороны учеников.
После добавления себя, как ученика, чтобы не выходить из аккаунта админа, можно открыть школу во вкладке Инкогнито в браузере (ctrl + shift + N) и войти в аккаунт ученика там.
После добавления себя, как ученика, чтобы не выходить из аккаунта админа, можно открыть школу во вкладке Инкогнито в браузере (ctrl + shift + N) и войти в аккаунт ученика там.
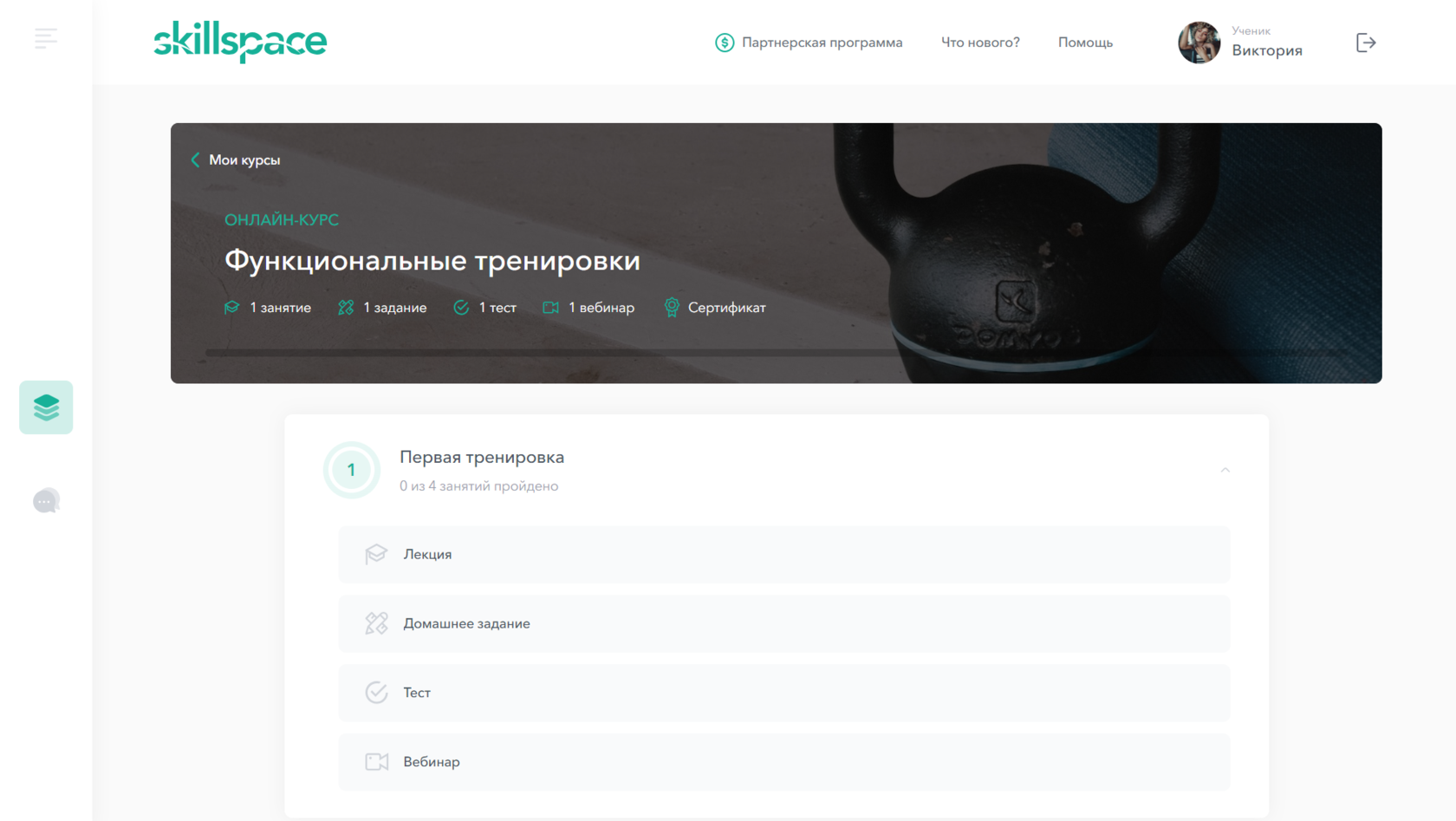
Надеемся, статья была Вам полезна. Если остались вопросы — задайте их в чате техподдержки на платформе или на почту hello@skillspace.ru, будем рады помочь!
