Тесты на Skillspace — это отдельный вид занятий, при помощи которых можно осуществлять проверку знаний студентов. В этой статье покажем, как создавать и настраивать тесты.
Создание теста
Зайдите в Конструктор курса, Нажмите на кнопку +Занятие, выберите Тест, нажмите Далее, введите Название теста и нажмите Добавить тест. После этого, в структуре появится созданный тест.
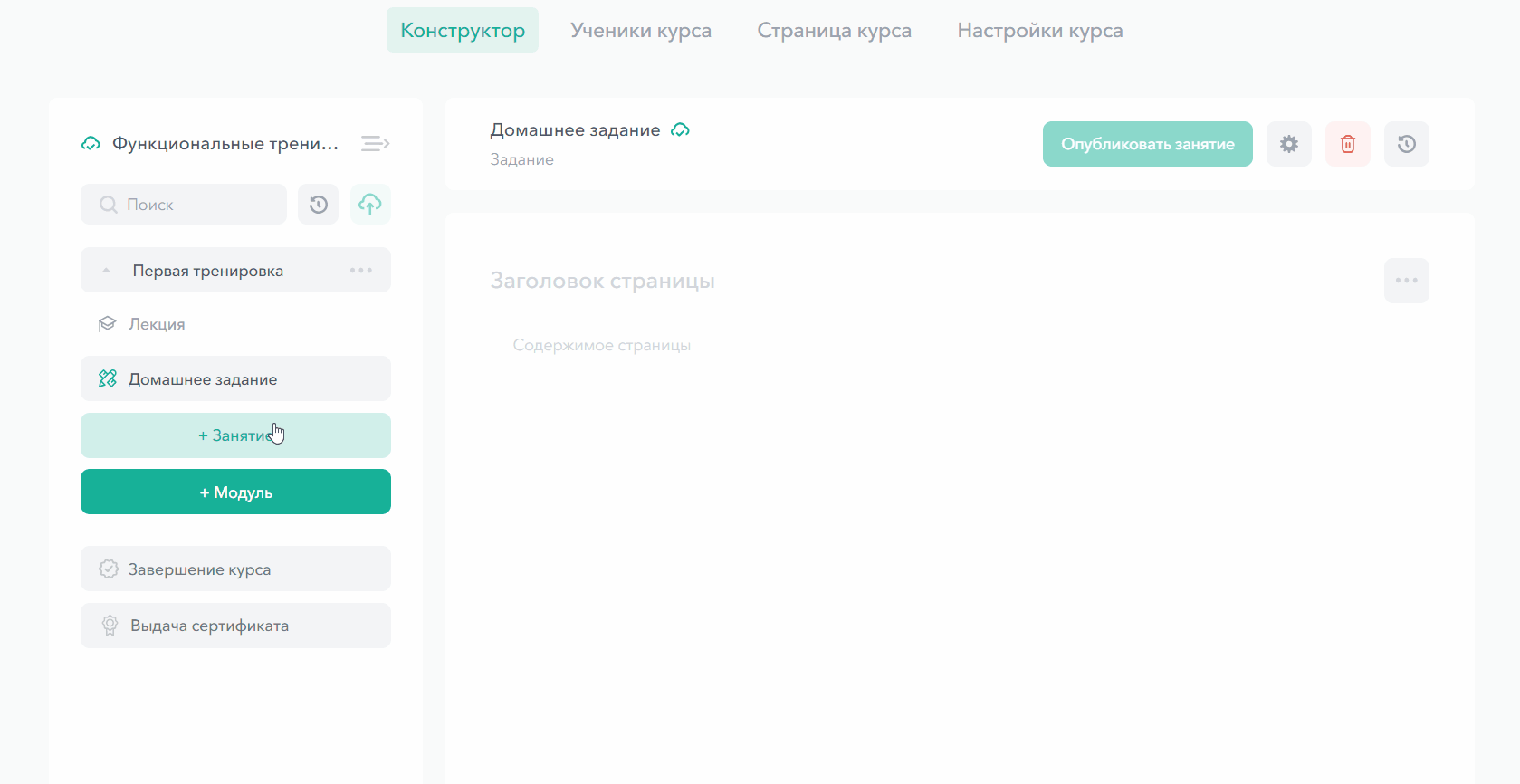
Добавление вопросов
Чтобы добавить новый вопрос, нужно нажать на необходимый тип вопроса:
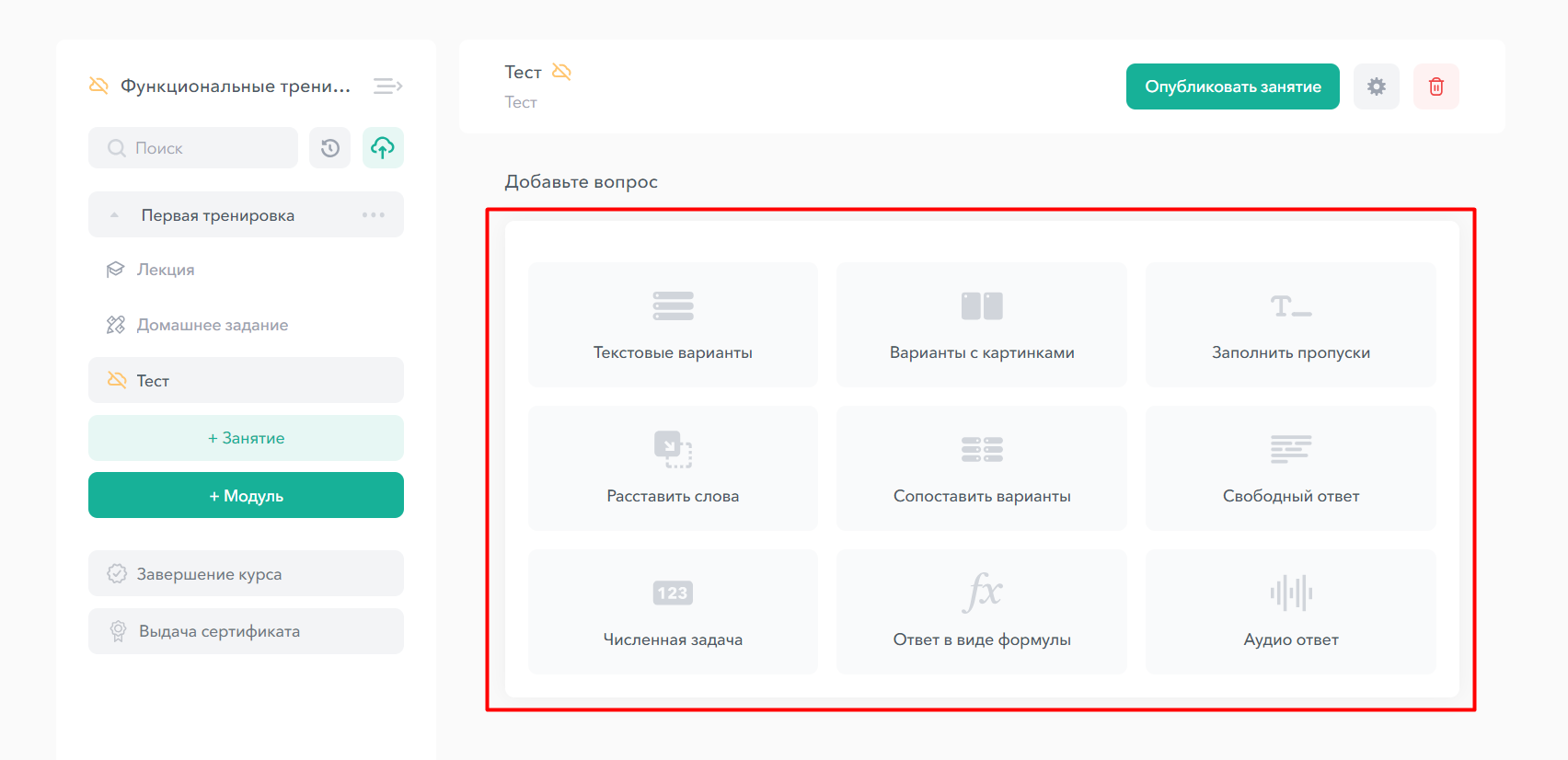
1. Текстовые варианты
В этом типе теста можно задать вопрос, добавить контент, перечислить все варианты ответов, выбрать, что будет являться правильными ответами, добавить комментарии к каждому варианту ответа, а также добавить комментарии к ответу ученика. Ученик выбирает один или несколько правильных вариантов ответа среди предложенных:

2. Варианты с картинками
В этом типе теста можно задать вопрос, добавить контент, перечислить все варианты ответов, но к каждому вопросу нужно загрузить картинку, нажав на иконку изображения, выбрать, что будет являться правильными ответами, добавить комментарии к каждому варианту ответа, а также добавить комментарии к ответу ученика. Ученик выбирает один или несколько правильных вариантов ответа с картинками среди предложенных.
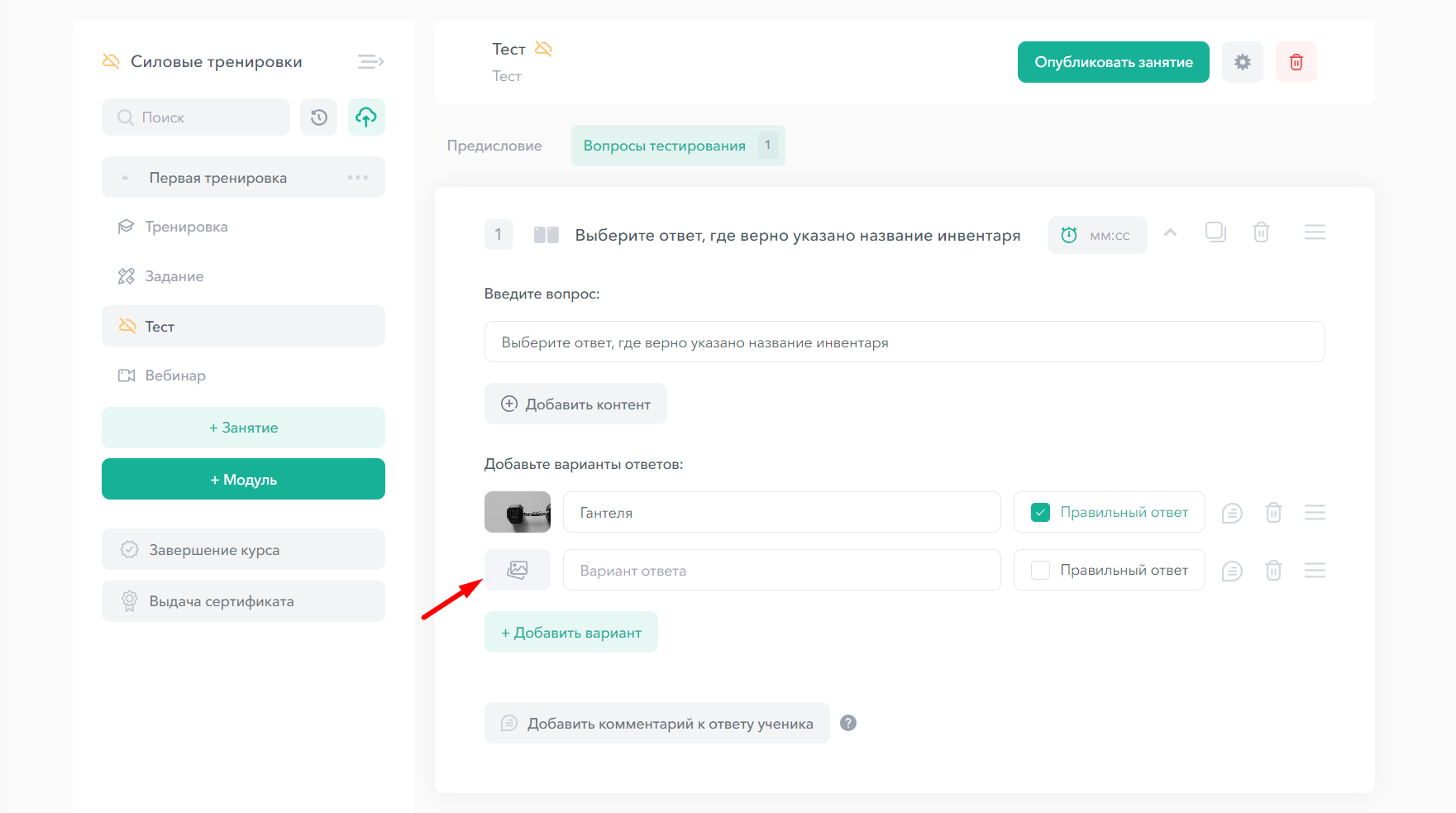
3. Свободная форма
Ученик должен самостоятельно ввести правильный вариант ответа в текстовое поле. Вы можете отметить, чтобы любой вариант ответа от ученика считался правильным или перечислить варианты правильных ответов:
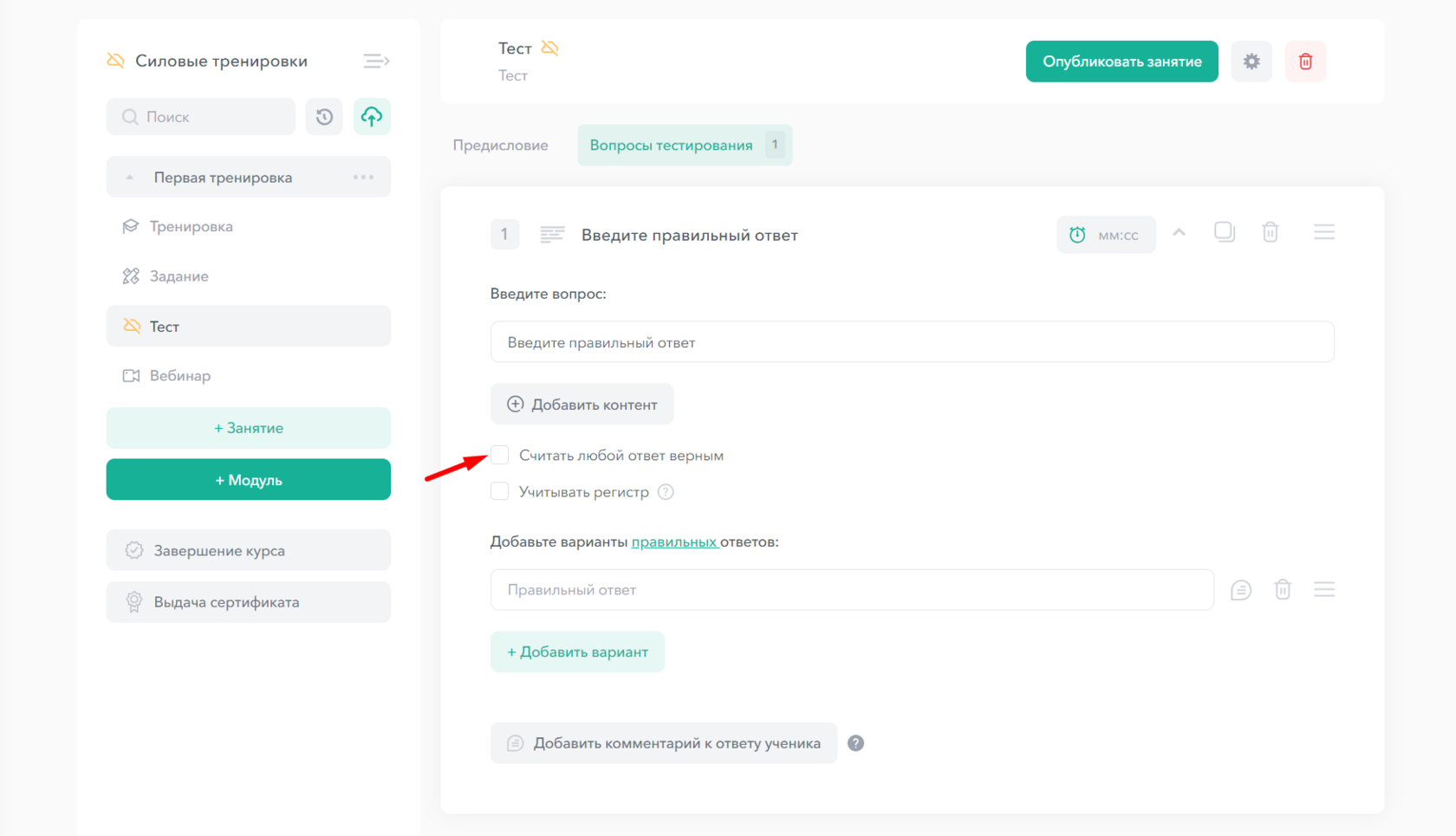
4. Численная задача
Ученик должен ввести правильный ответ в виде числа. Вы можете отметить, чтобы за правильный ответ принимались только целые числа или правильный ответ был в диапазоне чисел:
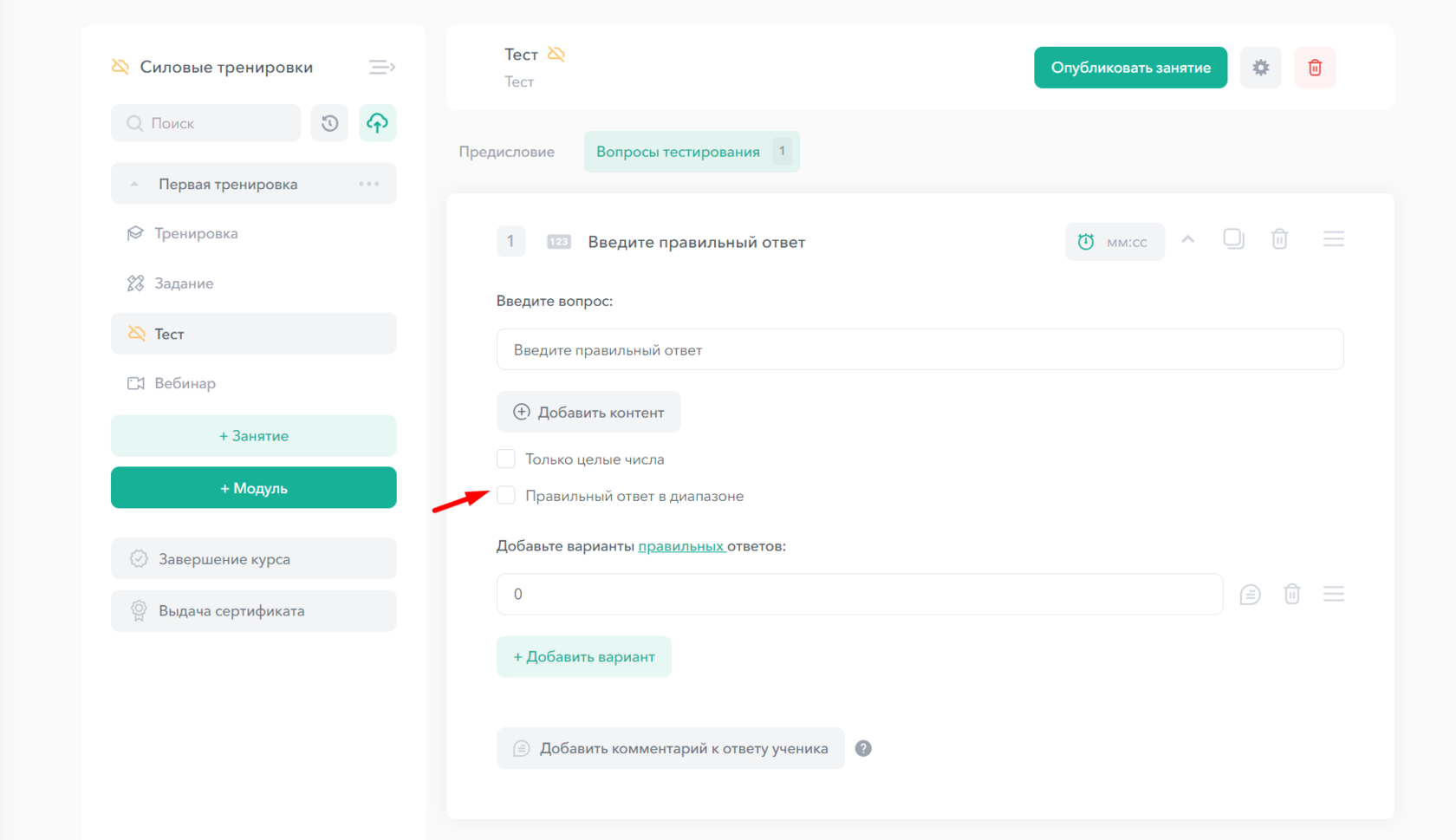
5. Заполнить пропуски
Используйте этот тип вопроса, если Вы хотите, чтобы ученик заполнил пропуски в словах или тексте. Вы можете установить, чтобы ученик вписывал ответ сам либо выбрал из предложенных вариантов. Чтобы выбрать место пропуска, его нужно выделить:
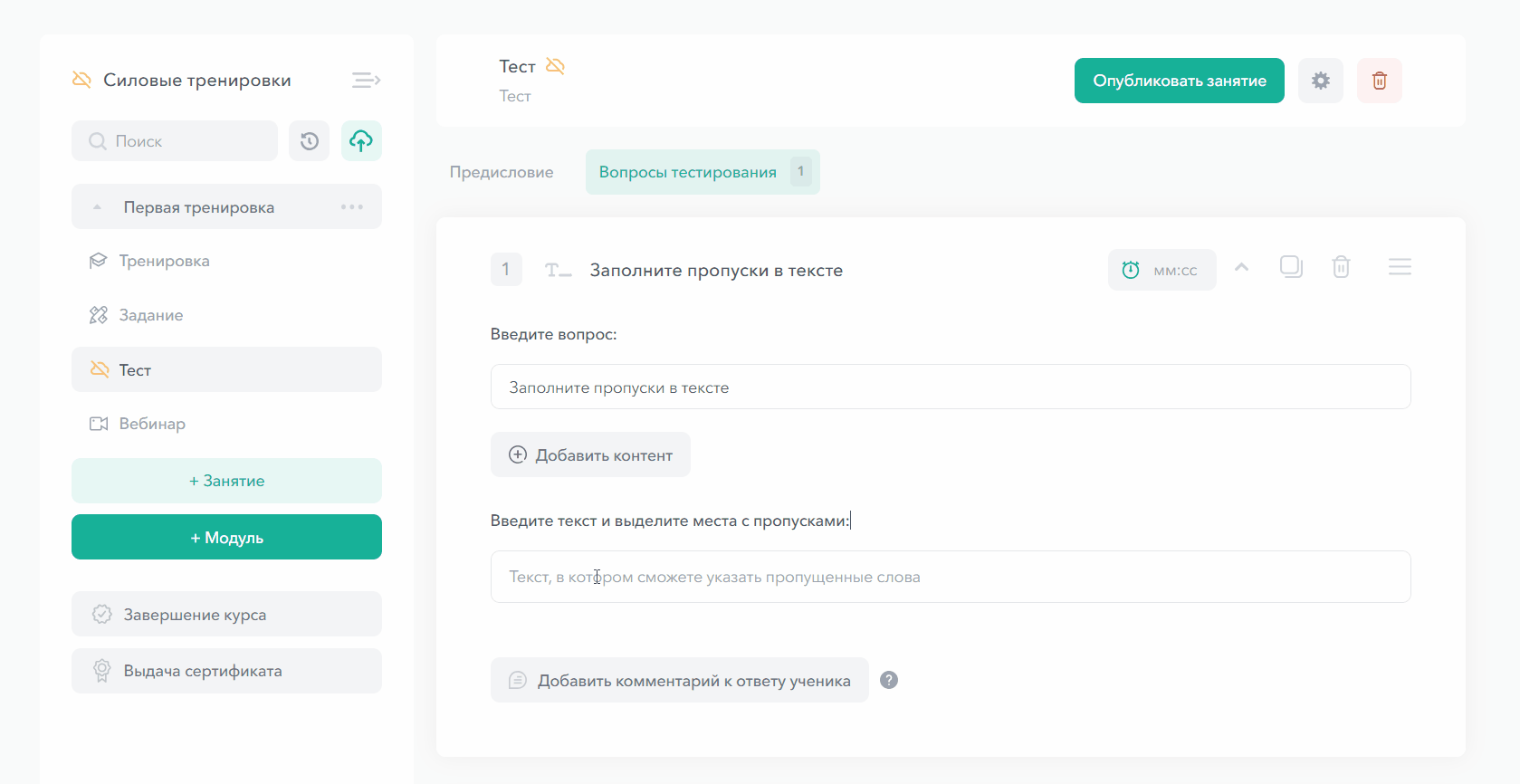
6. Расставить слова
Используйте этот тип вопроса, если Вы хотите, чтобы ученик заполнил пропуски в тексте, вставив нужные слова. Чтобы выбрать место пропуска, его нужно выделить, также Вы можете добавить неправильные варианты ответов, чтобы усложнить задание ученикам:
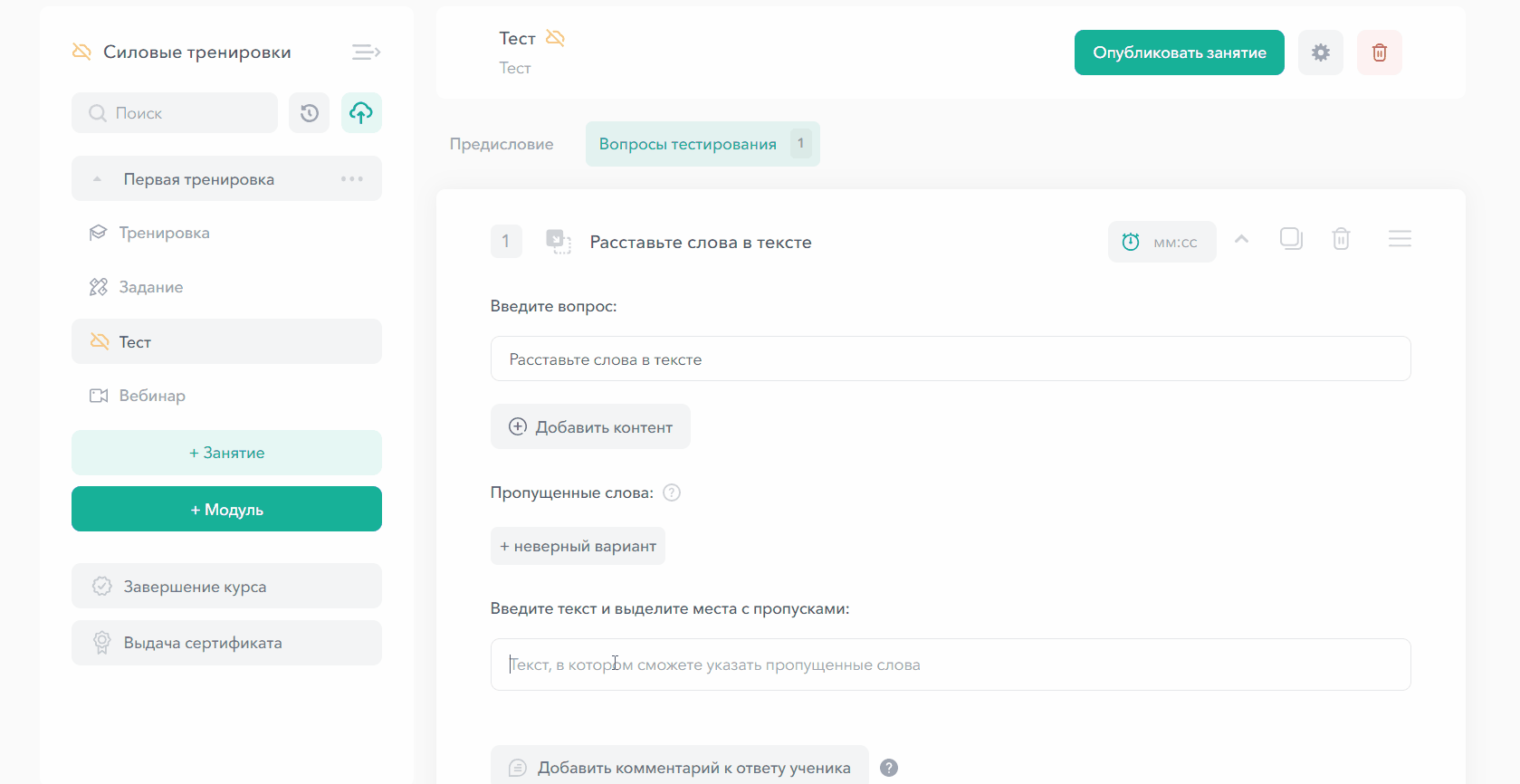
7. Сопоставить варианты
Ученику нужно выбрать пары слов, которые соответствуют друг другу. В конструкторе Вам нужно написать верные пары, со стороны учеников ответы будут разбросаны для самостоятельного составления пар:
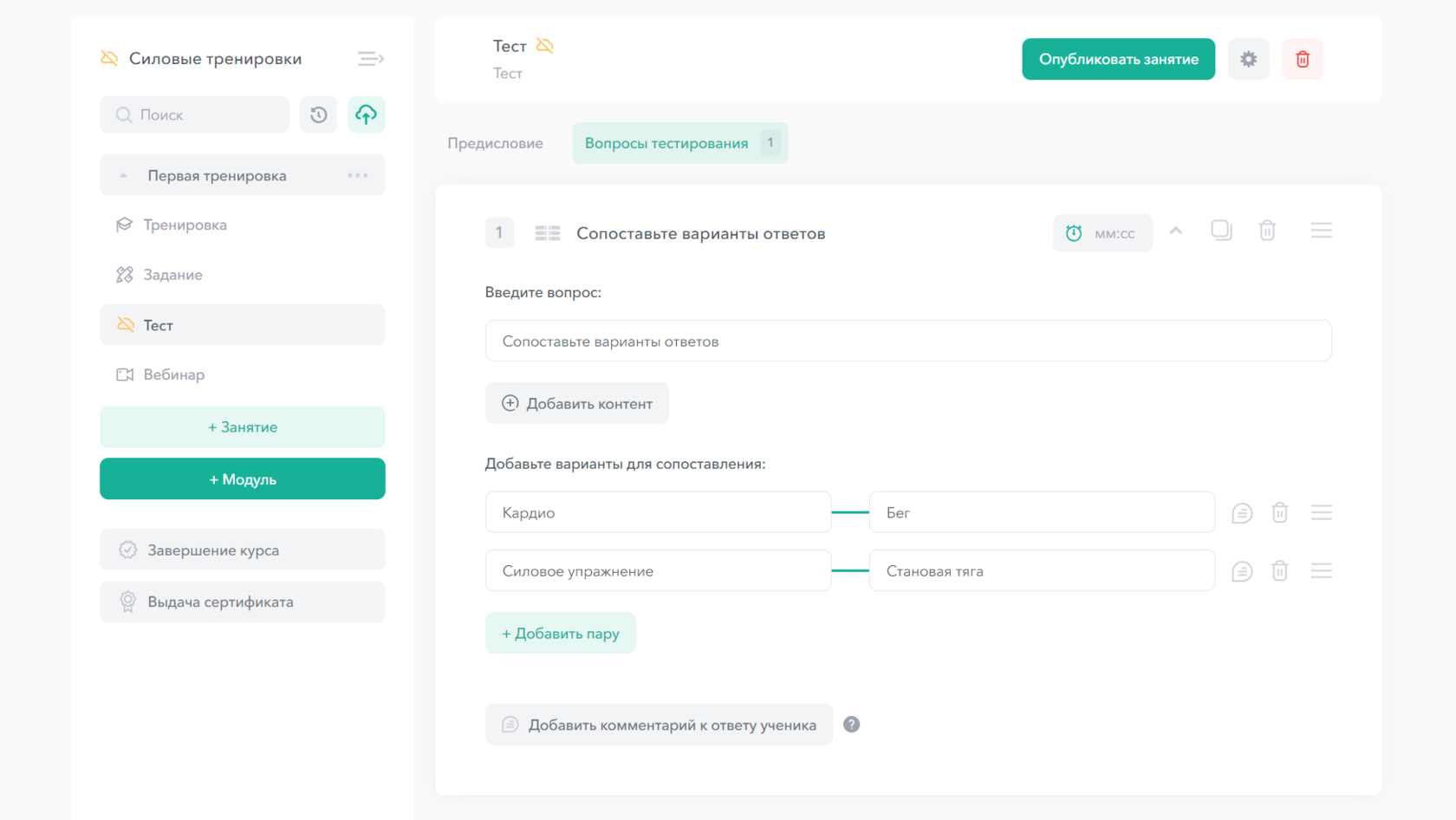
8. Ответ в виде формулы
Ученику предоставляются варианты ответов в виде формулы, он сможет выбрать один или несколько вариантов ответа среди предложенных. В конструкторе Вам нужно написать LaTeX формулы, со стороны учеников ответы будут в виде обычных формул:
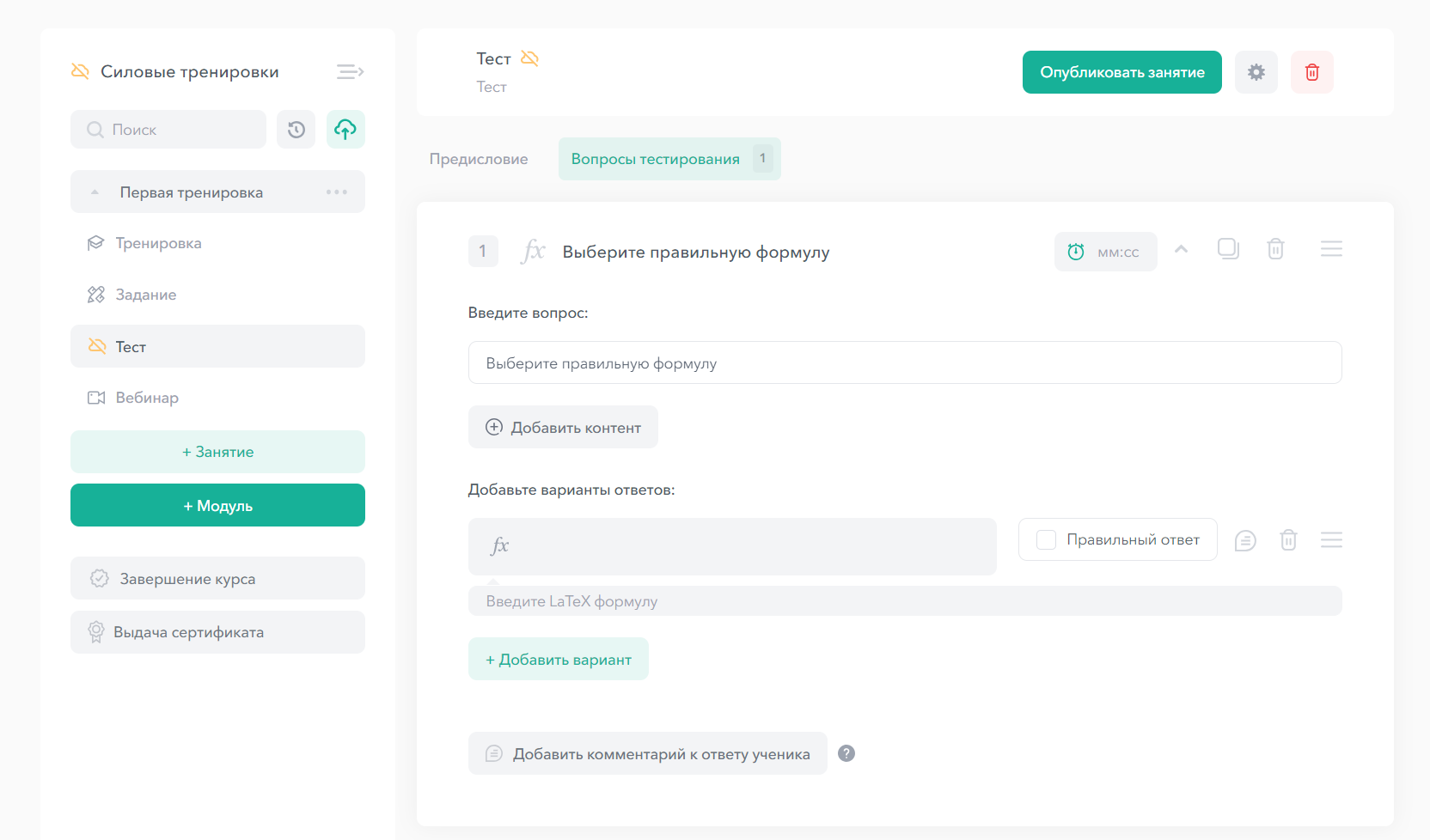
9. Аудио ответ
Ученику предоставляются варианты ответов в виде аудио. Ученик выбирает один или несколько правильных вариантов ответа среди предложенных. В конструкторе Вам нужно загрузить аудио и выделить правильные варианты:
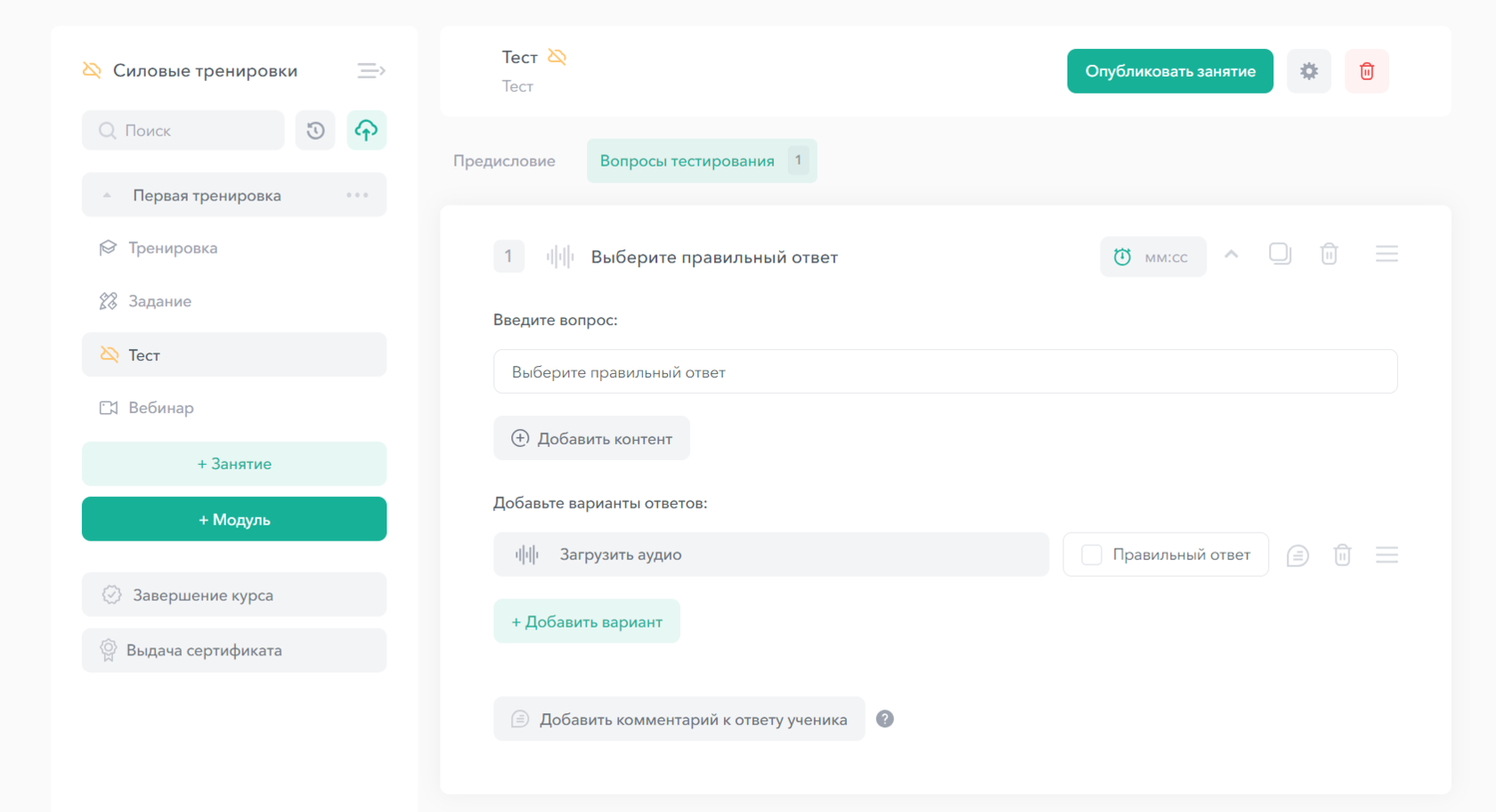
Структура тестирования
Созданные вопросы можно сворачивать, дублировать, удалять и менять местами при помощи соответствующих кнопок управления:
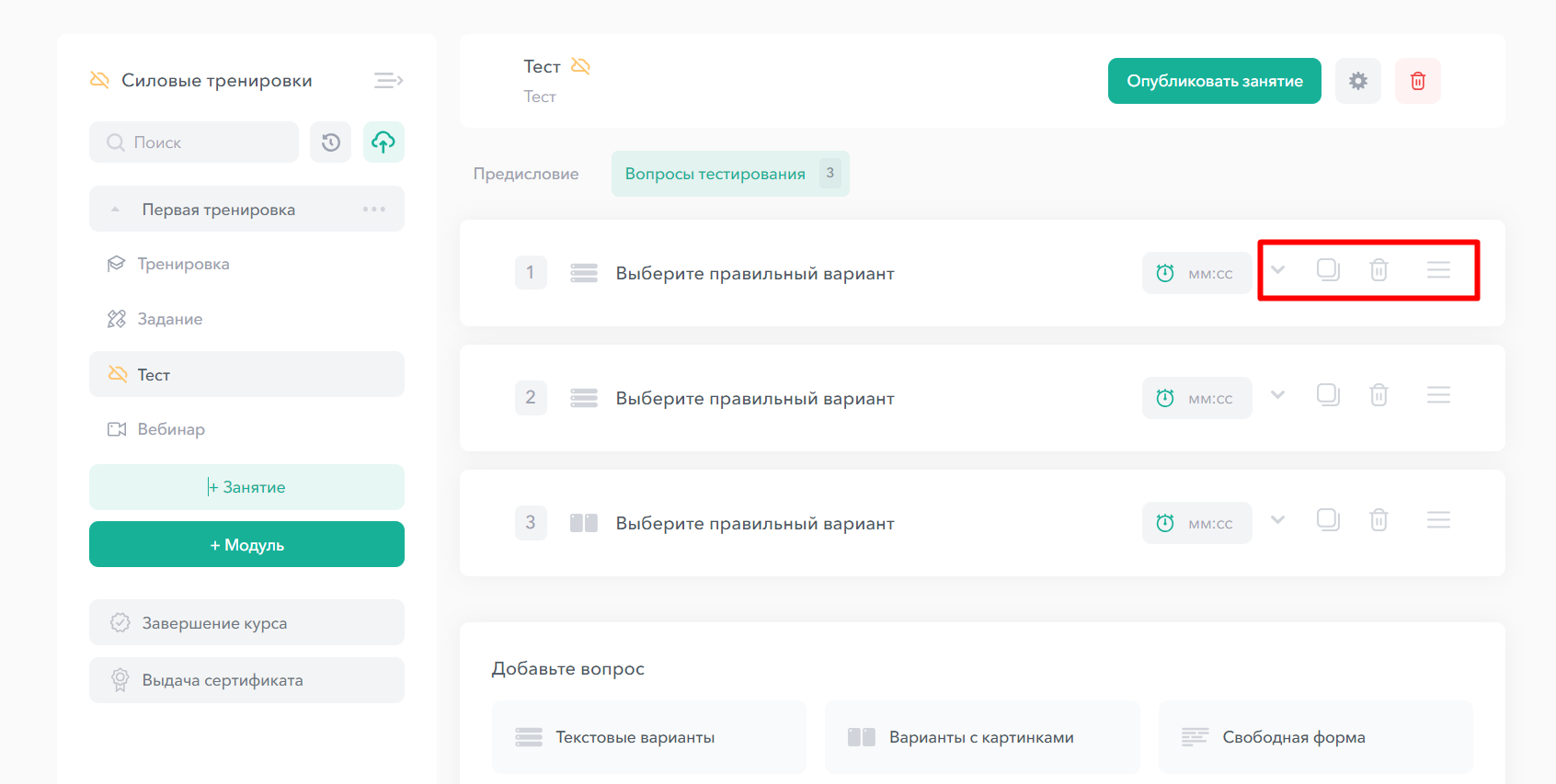
Также, можно установить таймер (ограничить время на ответ) на конкретный вопрос:
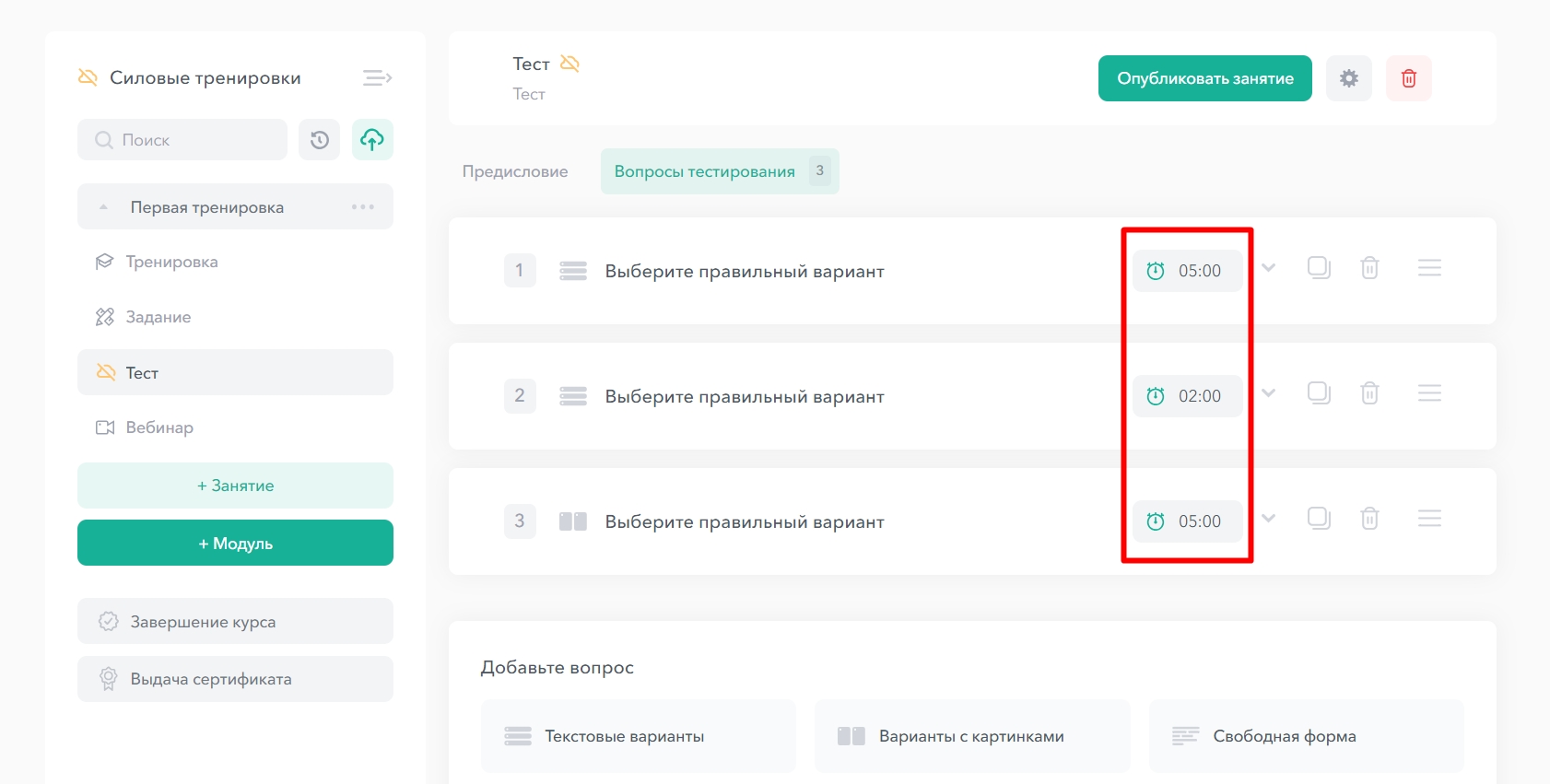
Настройки теста
Нажмите на иконку настроек (шестеренка) в правом углу конструктора урока и Вы сможете:
- Установить процент правильных ответов для выполнения
- Включить начисление баллов за прохождение (можно выбрать за каждый правильный ответ или начислять баллы за пройденный тест)
- Установить крайний срок прохождения (дедлайн) Статья «Как установить дедлайн для домашних заданий и тестов»
- Включить таймер (установите ограниченное время на прохождение теста)
- Ограничить кол-во попыток на прохождение
- Выбрать, сколько вопросов из теста показывать
- Включить случайный порядок вопросов
- Перемешать варианты ответов
- Включить показ правильных вариантов ответов в конце теста
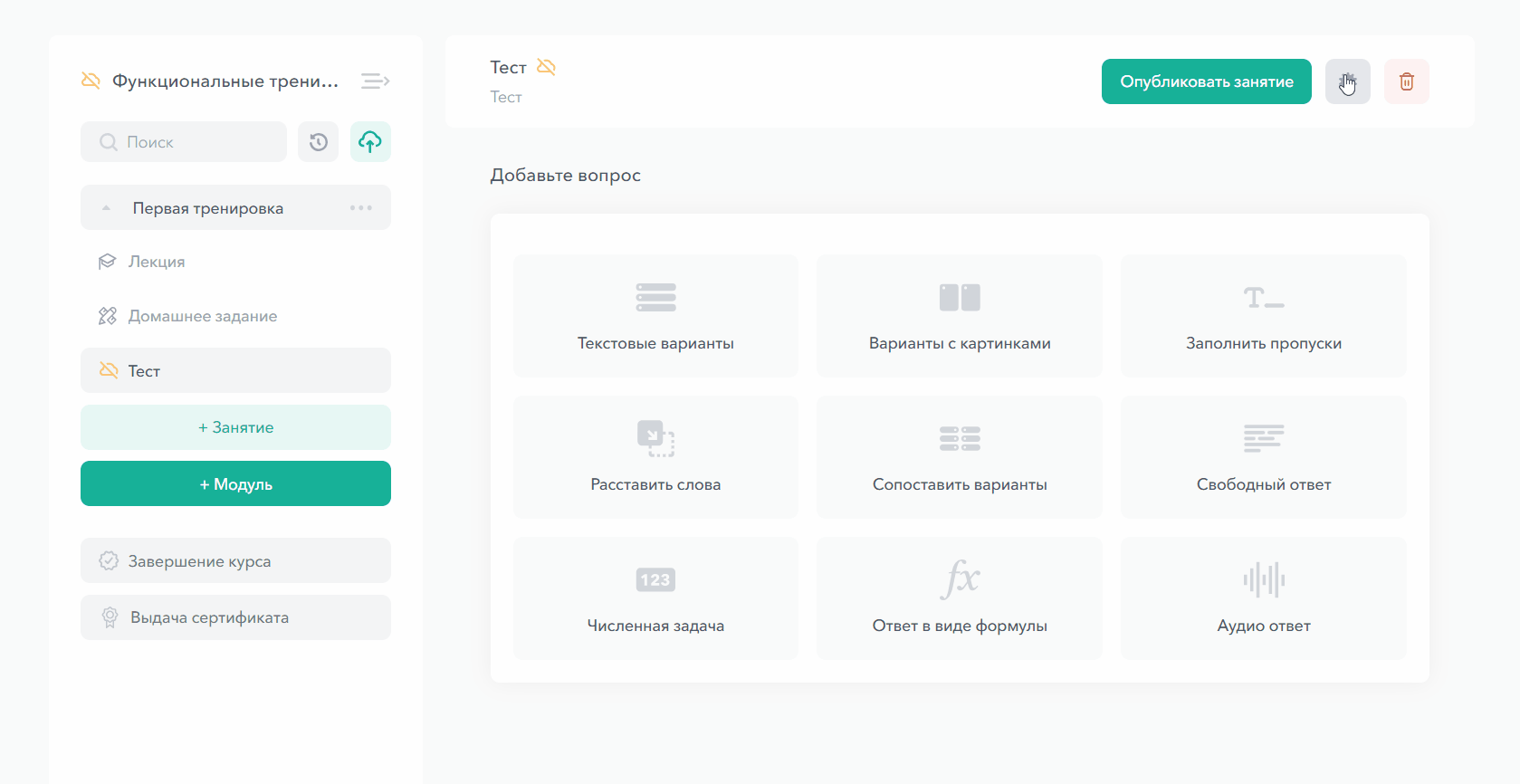
Публикация урока
После того, как Вы создали Задание, его нужно Опубликовать, иначе ученик его не увидит. Если Вы будете вносить изменения в урок, их также нужно будет Опубликовать Статья «Система черновиков и публикация занятий»
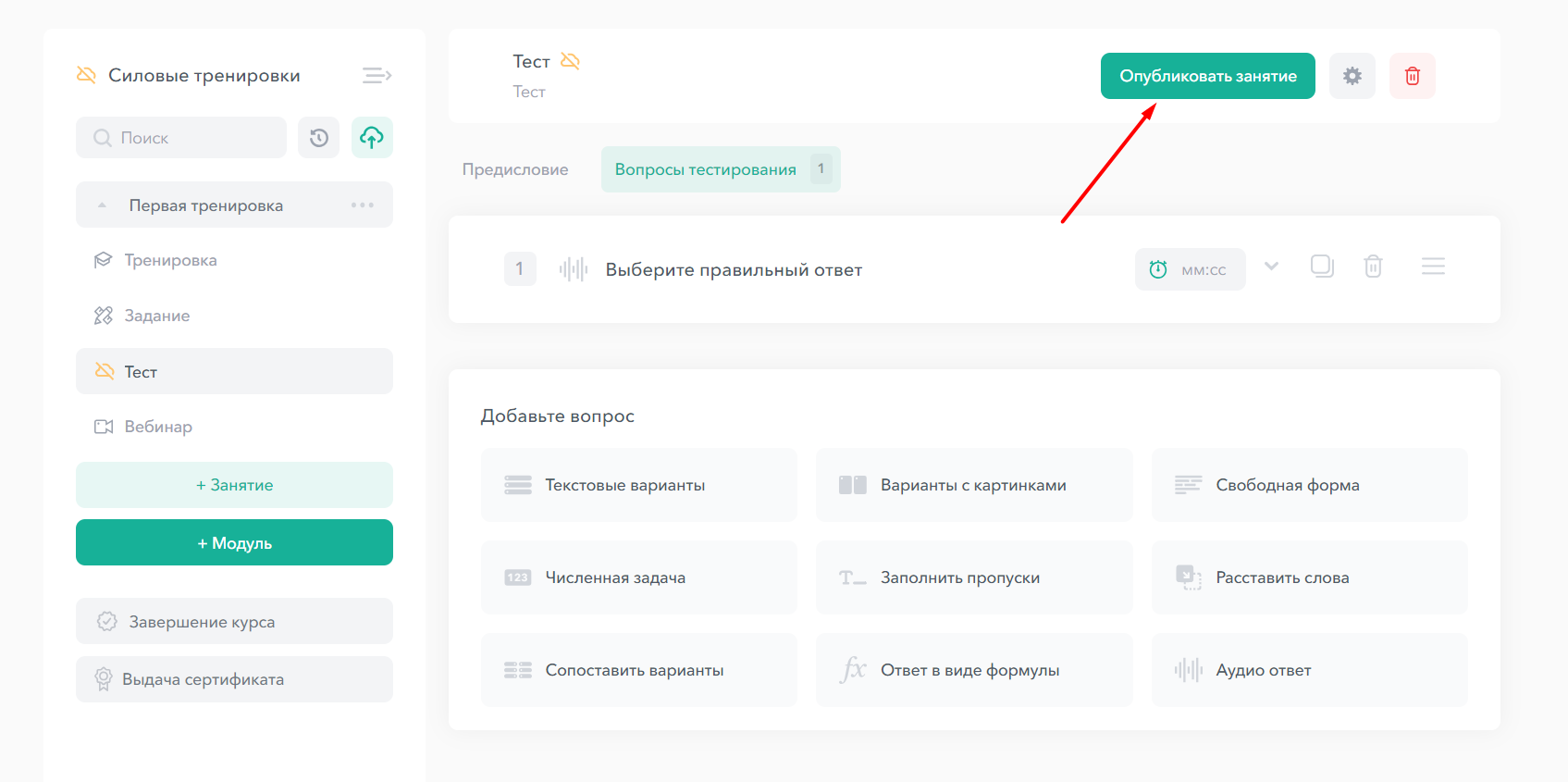
Как увидеть тест со стороны ученика
Вы можете добавить себя, как ученика на другой email (или без email) в разделе Ученики — Добавить учеников, и проверить, как все отображается со стороны учеников.
После добавления себя, как ученика, чтобы не выходить из аккаунта админа, можно открыть школу во вкладке Инкогнито в браузере (ctrl + shift + N) и войти в аккаунт ученика там.
Вот так будет выглядеть созданное тестирование со стороны ученика:
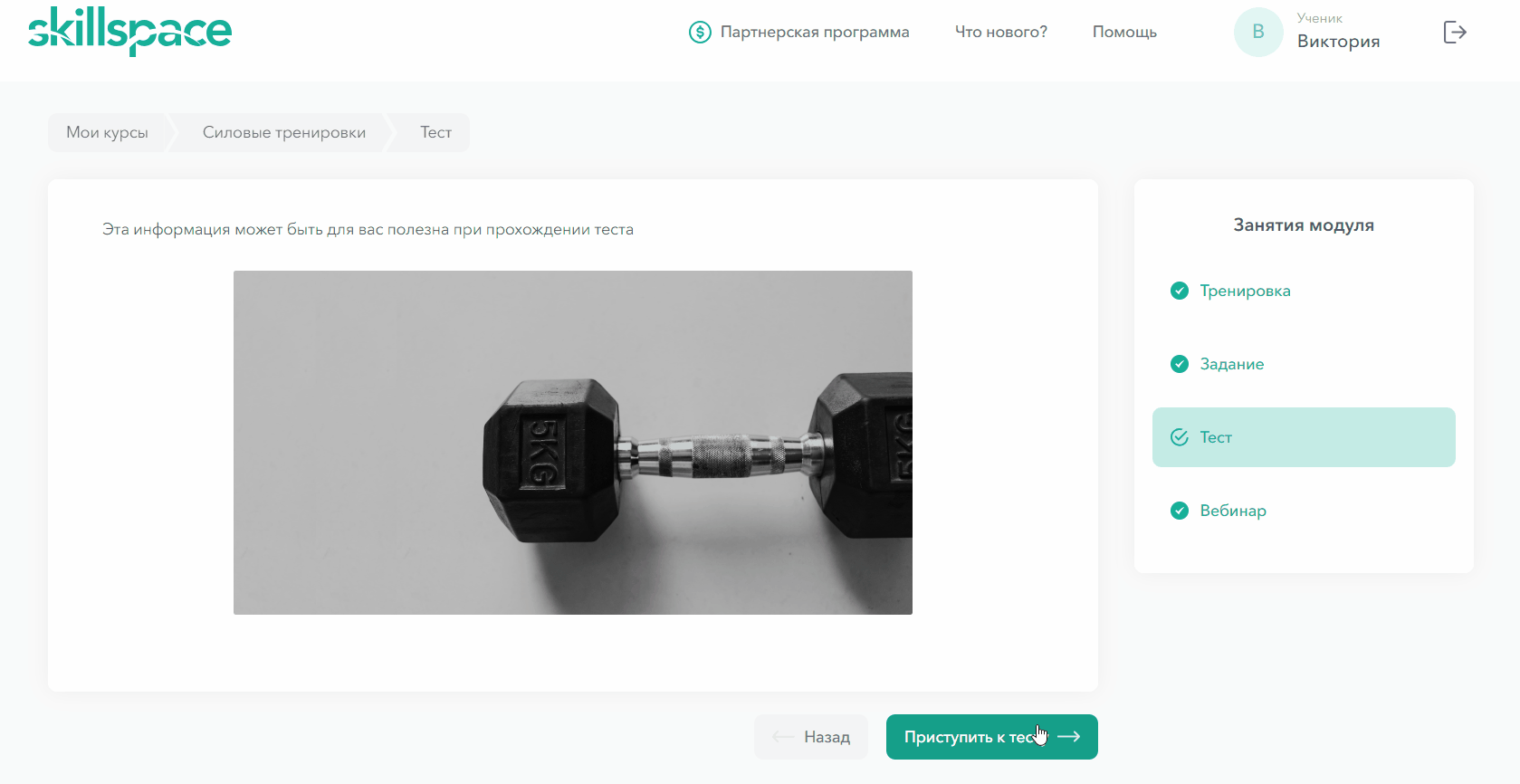
Просмотр результатов теста, сброс попыток
Чтобы посмотреть результаты прохождения теста у конкретного ученика, нужно перейти в раздел Ученики и аналитика, перейти в профиль нужного ученика, подраздел Процесс обучения и выбрать нужный тест. Вы сможете посмотреть ответы ученика на каждый вопрос теста.
В этом же разделе можно Сбросить попытки, если ученик не справился с прохождением теста за отведенное кол-во попыток.
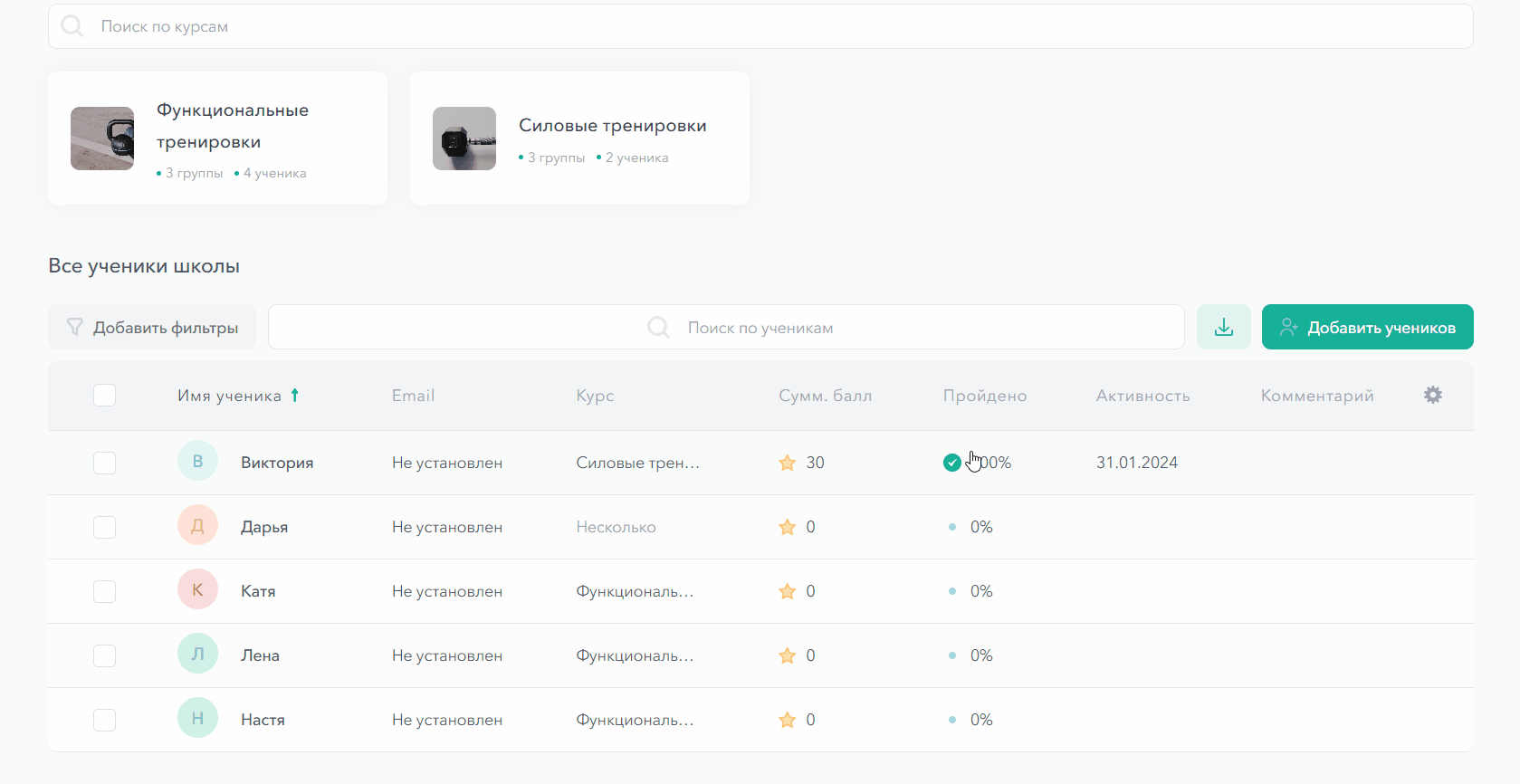
При помощи строгой последовательности занятий можно установить настройки, в соответствии с которыми ученик не сможет продолжить прохождение курса без успешного прохождения теста.
Надеемся, статья была Вам полезна. Если остались вопросы — задайте их в чате техподдержки на платформе или на почту hello@skillspace.ru, будем рады помочь!
Полезные ссылки:
Статья «Как добавить домашнее задание»Статья «Как создать и провести вебинар»
Статья «Как ограничить доступ к курсу на время»

