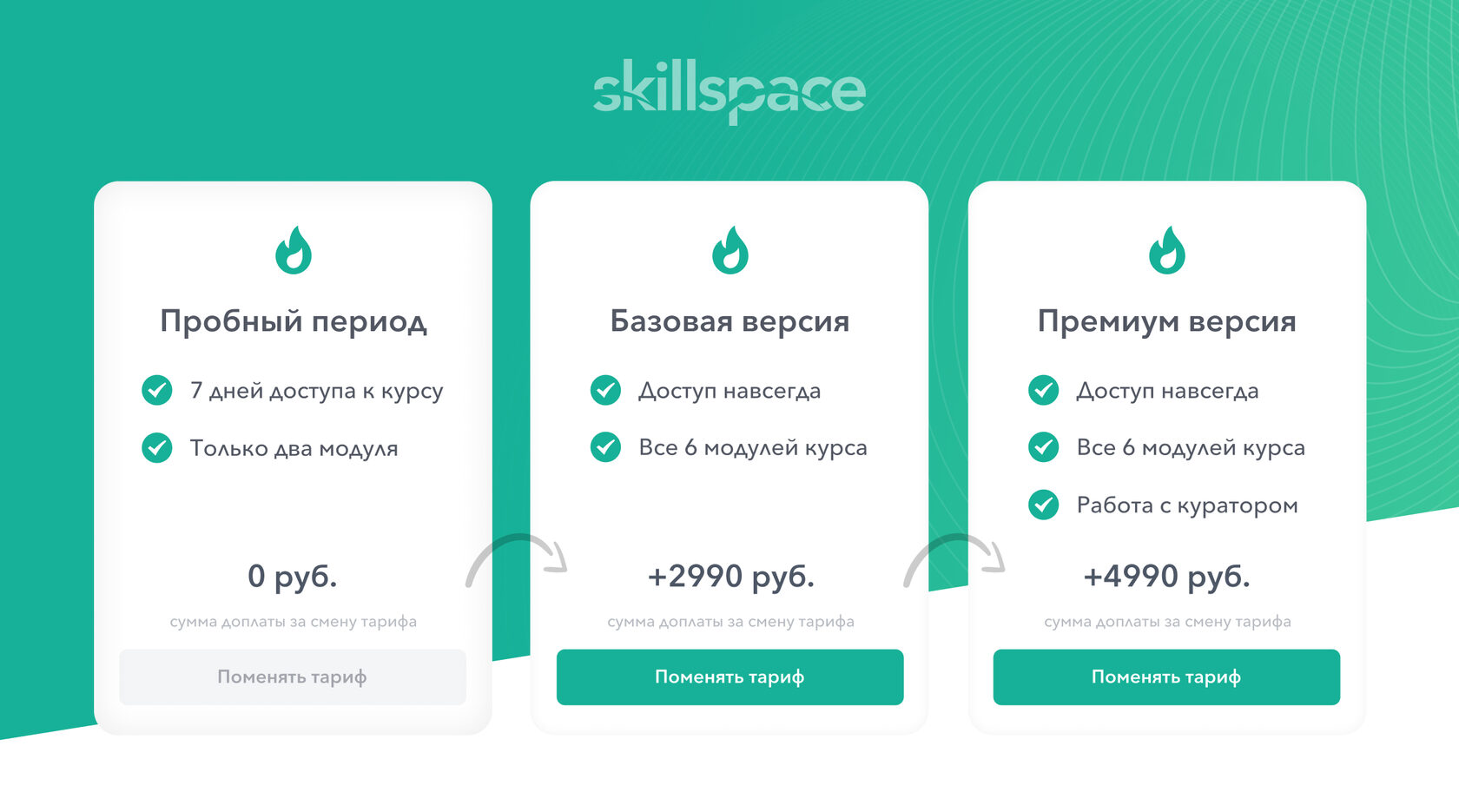Создать пробный период или бесплатную ступень для Вашего онлайн-курса на Skillspace можно за +/- 3 минуты, используя функционал тарифов. В данной статье Вы найдете примеры реализации и пошаговую инструкцию.
Как создать бесплатную ступень и/или пробный период для учеников
Если Вы хотите, чтобы ученики могли записаться на курс бесплатно и пройти несколько ознакомительных занятий/модулей, или для них включалось ограничение доступа на время необходимо выполнить следующие шаги:
1. Страница курса
В первую очередь, Вам нужно открыть конструктор лендинга: откройте Ваш курс и нажмите на вкладку Страница курса:
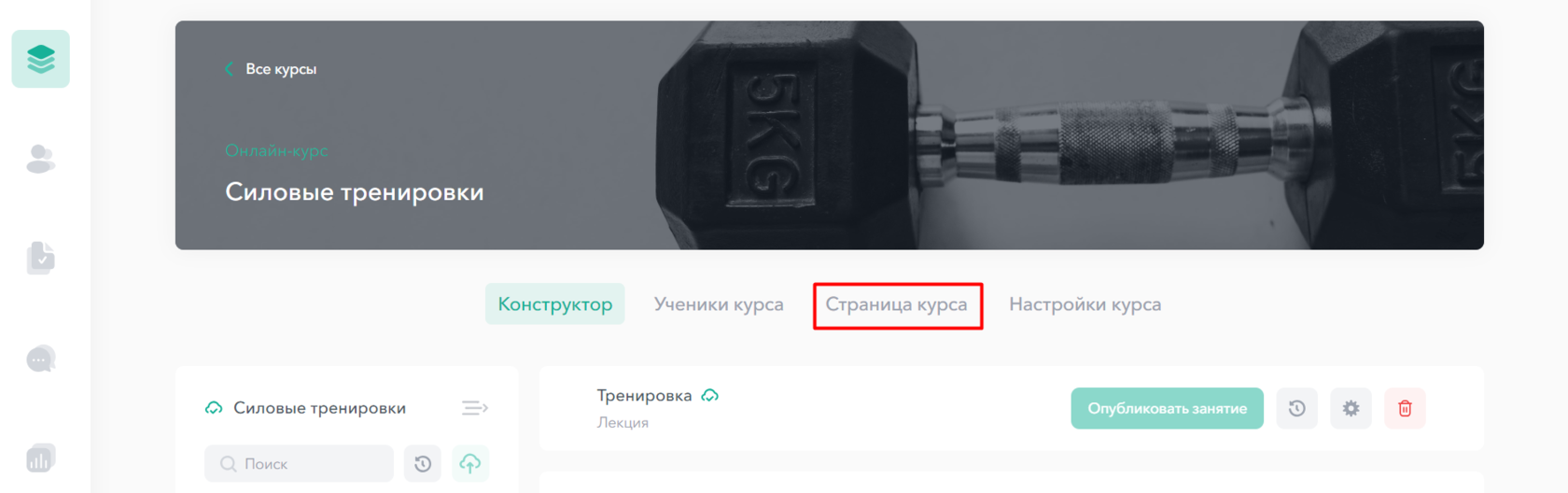
2. Создание карточки тарифа
Чтобы попасть в блок создания тарифов, Вам нужно пролистать вниз по странице конструктора до блока с ценами. Далее необходимо изменить Вид блока с Одна цена на Тарифы в выпадающем списке:
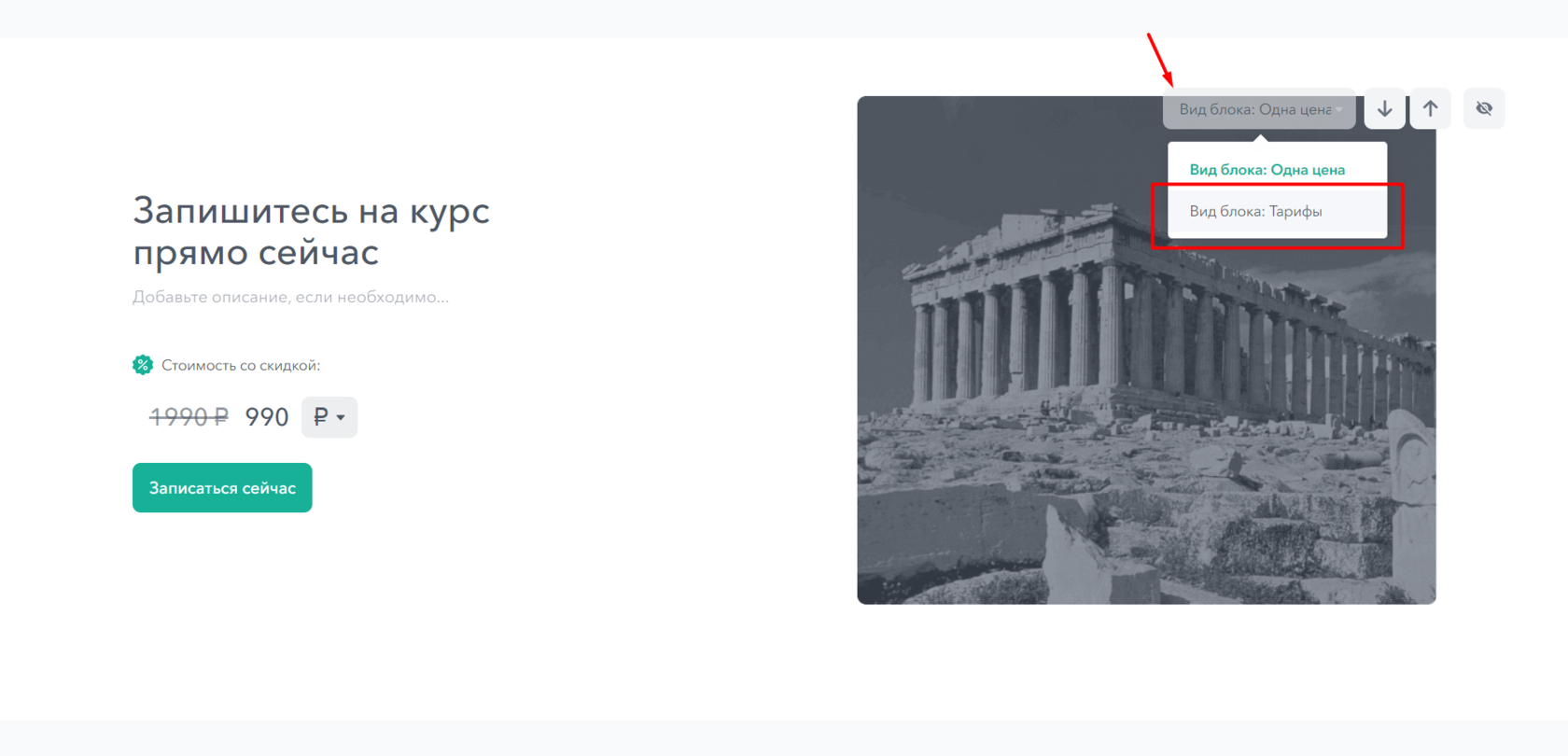
Система автоматически создаст 3 тарифа. Вы можете отредактировать их под себя: для каждого тарифа задайте свое название и описание, установите стоимость и скидку:
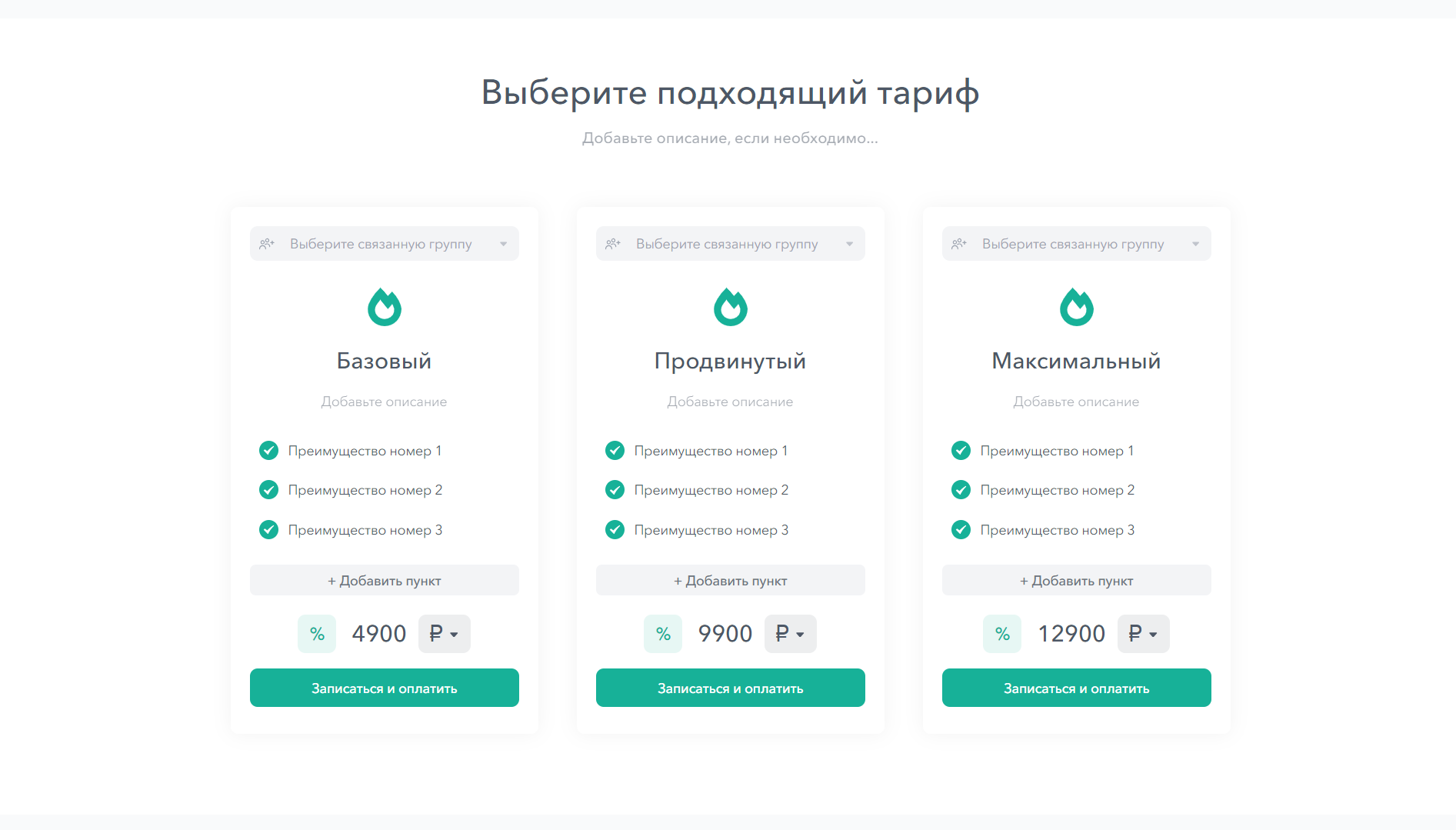
При необходимости, в данный блок можно добавить ещё до трёх тарифов дополнительно, нажав на кнопку + рядом с карточкой, если Вам нужно удалить тариф нажмите на Корзину вверху карточки ненужного тарифа:
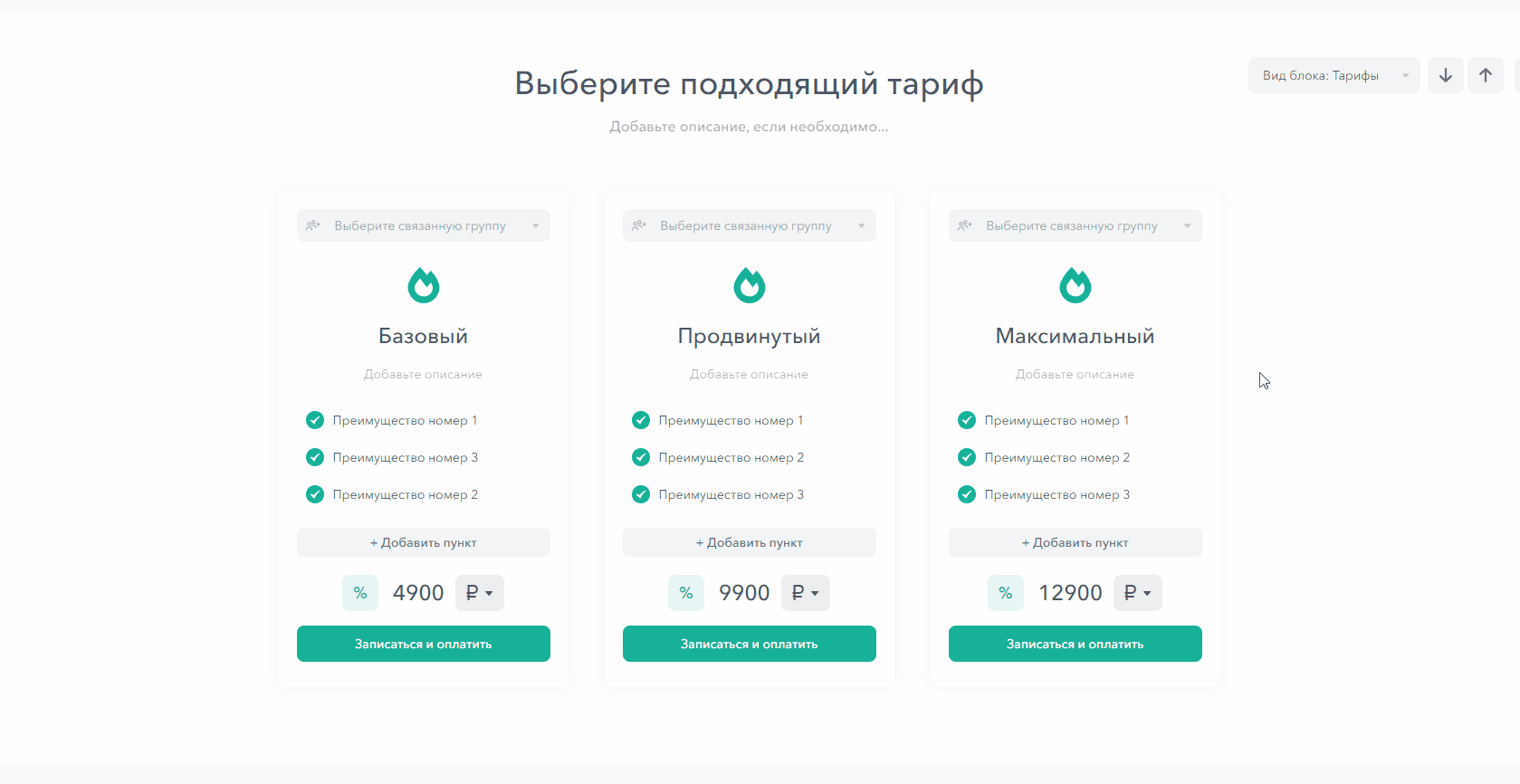
Если у Вас уже включен вид блока Тарифы и они отображаются на странице, переходите к следующему шагу.
3. Создание бесплатного тарифа
Установите стоимость одного из тарифов = 0 рублей. Это позволит ученикам бесплатно записываться на курс и начать его проходить. У остальных тарифов установите нужную стоимость.
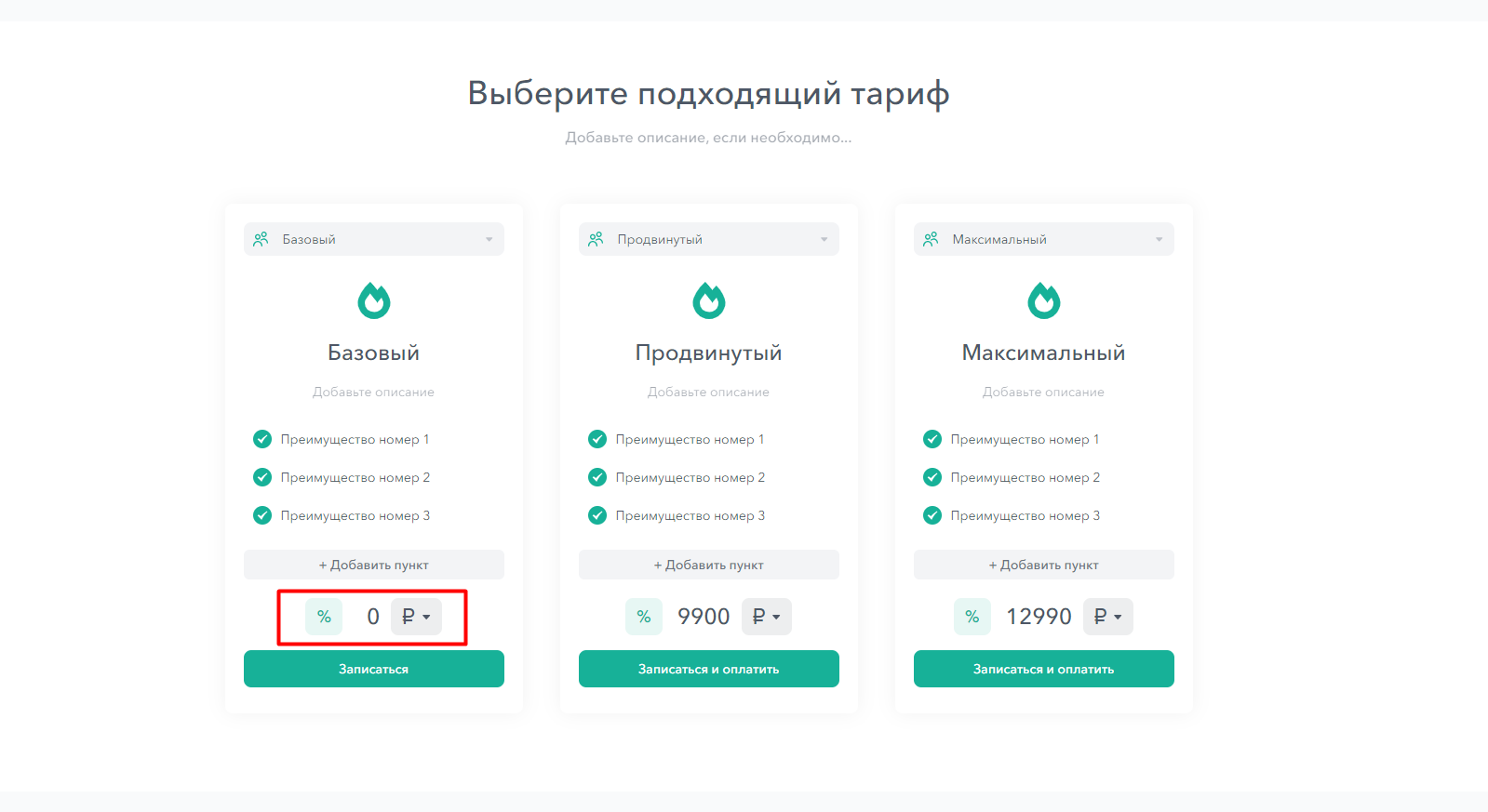
4. Подключение «бесплатной» группы учеников
В верхней части карточки каждого тарифа подключите уже существующую группу учеников к тарифу или создайте новую:
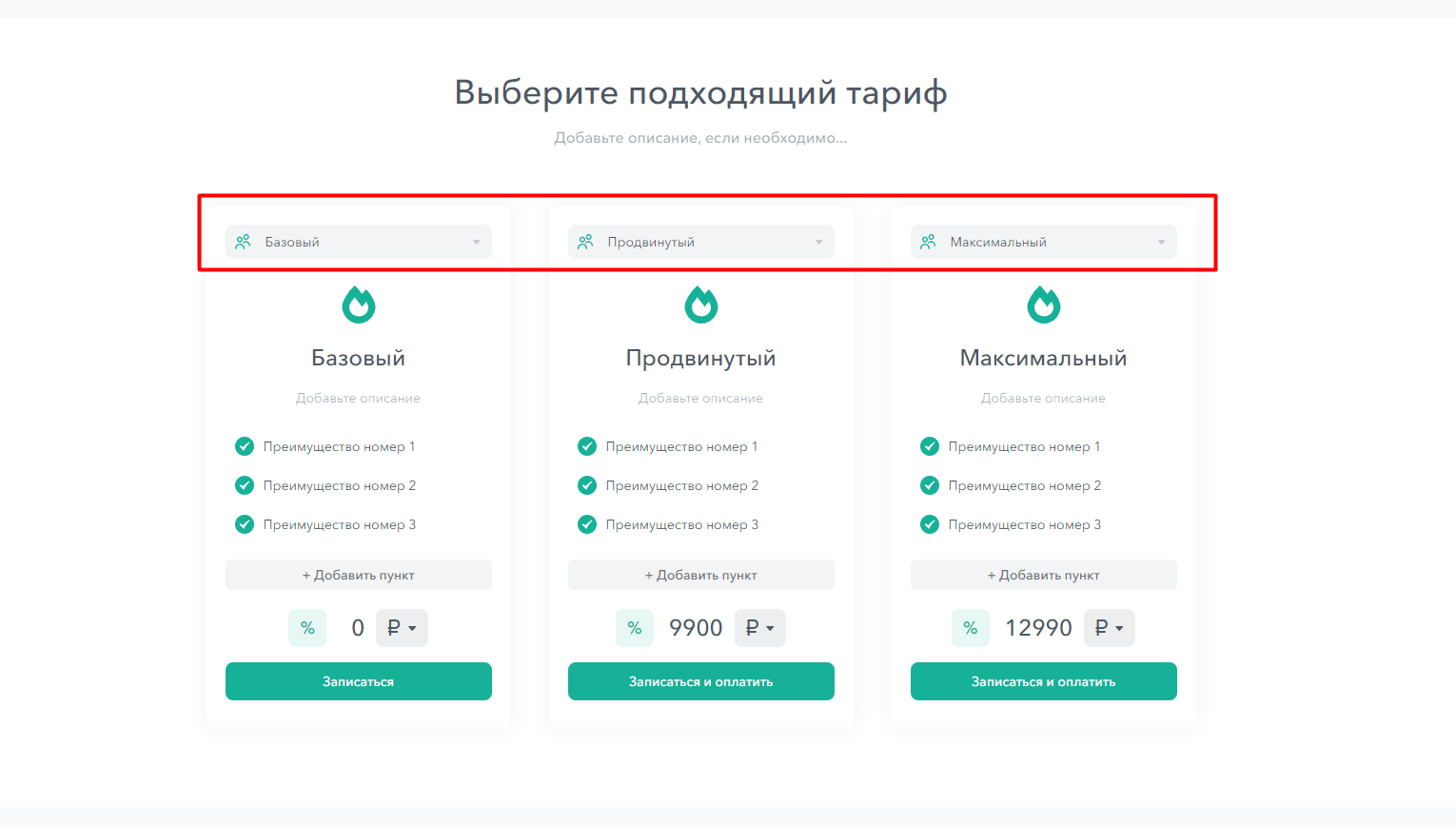
5. Публикация страницы курса
После внесения всех изменений нажмите в самом верху страницы Опубликовать изменения. Иначе внесенные изменения останутся в режиме черновика и не будут доступны потенциальным ученикам:
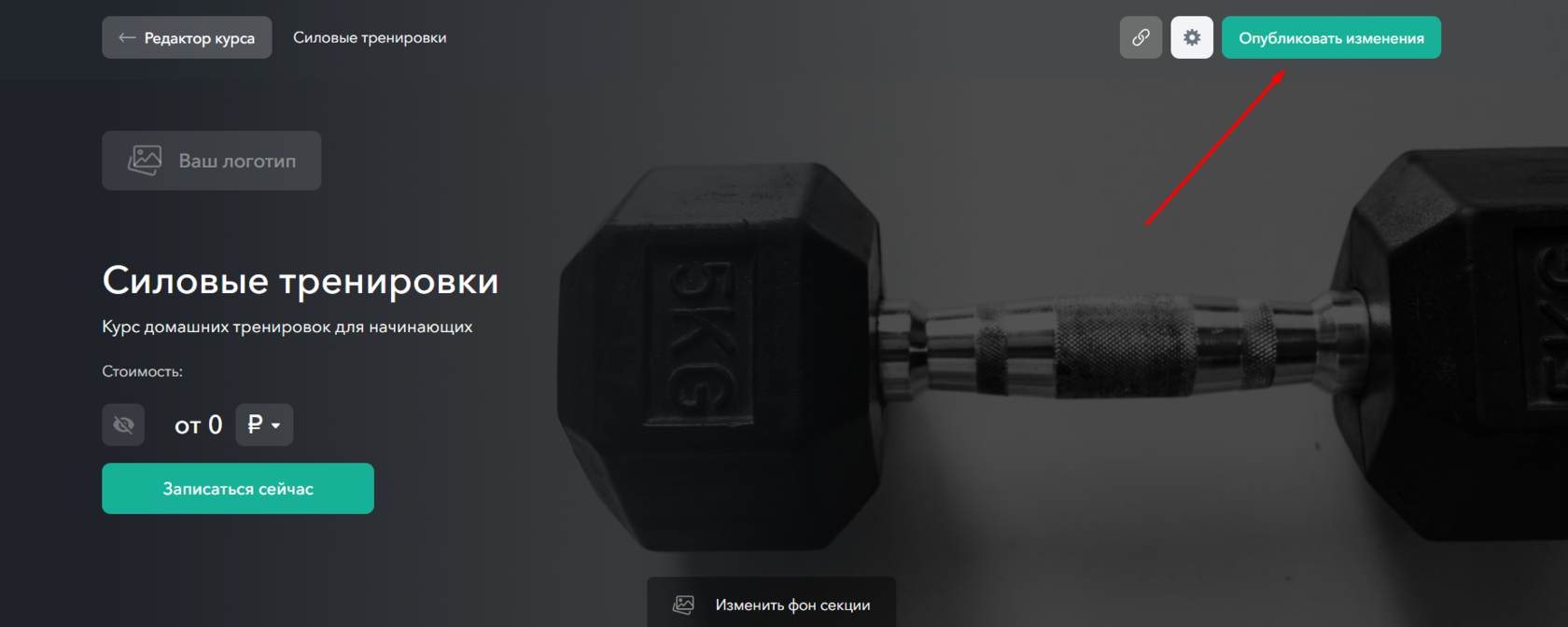
6. Настройки доступа для бесплатной группы
Настроить условия доступа можно в Редакторе курса, но сейчас Вы находитесь в Конструкторе лендинга. Необходимо вернуться в Редактор курса и перейти во вкладку Ученики курса:
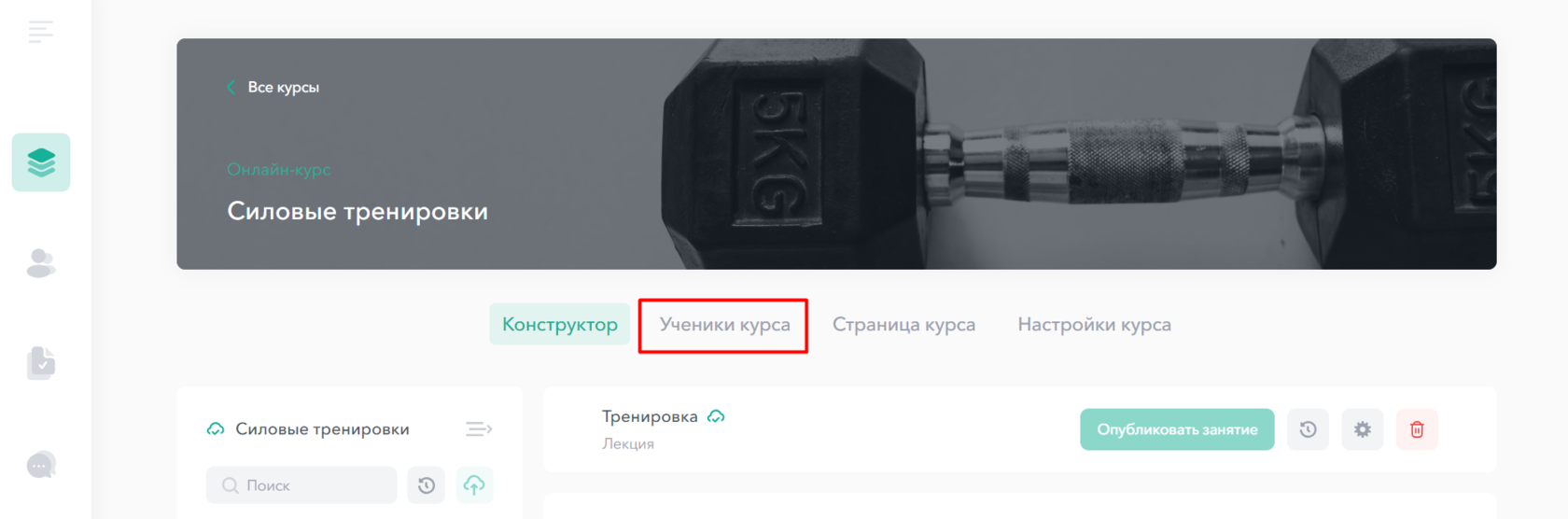
В этом разделе уже будут отображаться созданные и привязанные к тарифам группы с соответствующими названиями. Здесь Вы можете настроить условия доступа к курсу для каждого тарифа. В первую очередь, нажмите на иконку настроек (шестеренка) группы с бесплатным доступом.
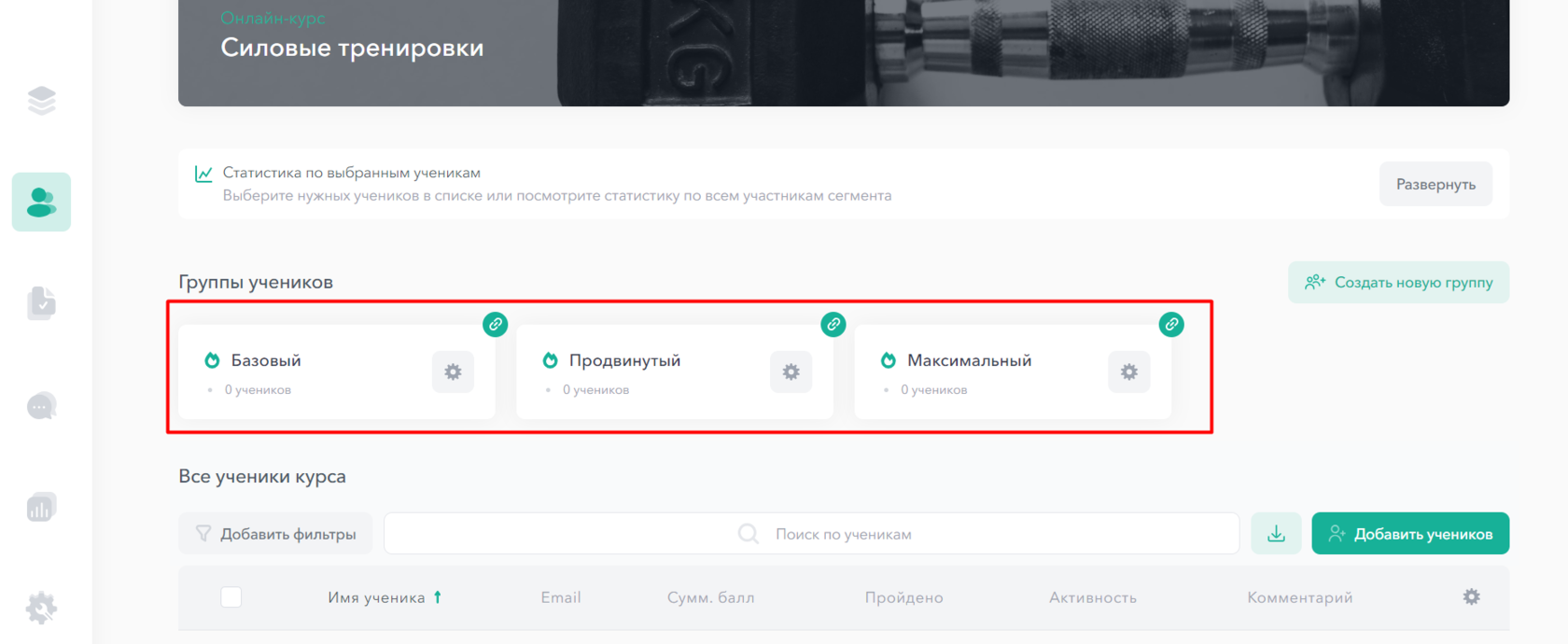
Здесь в подразделе Доступ к занятиям Вы можете отключить ненужные модули и/или занятия для бесплатной группы, убрав галочки:
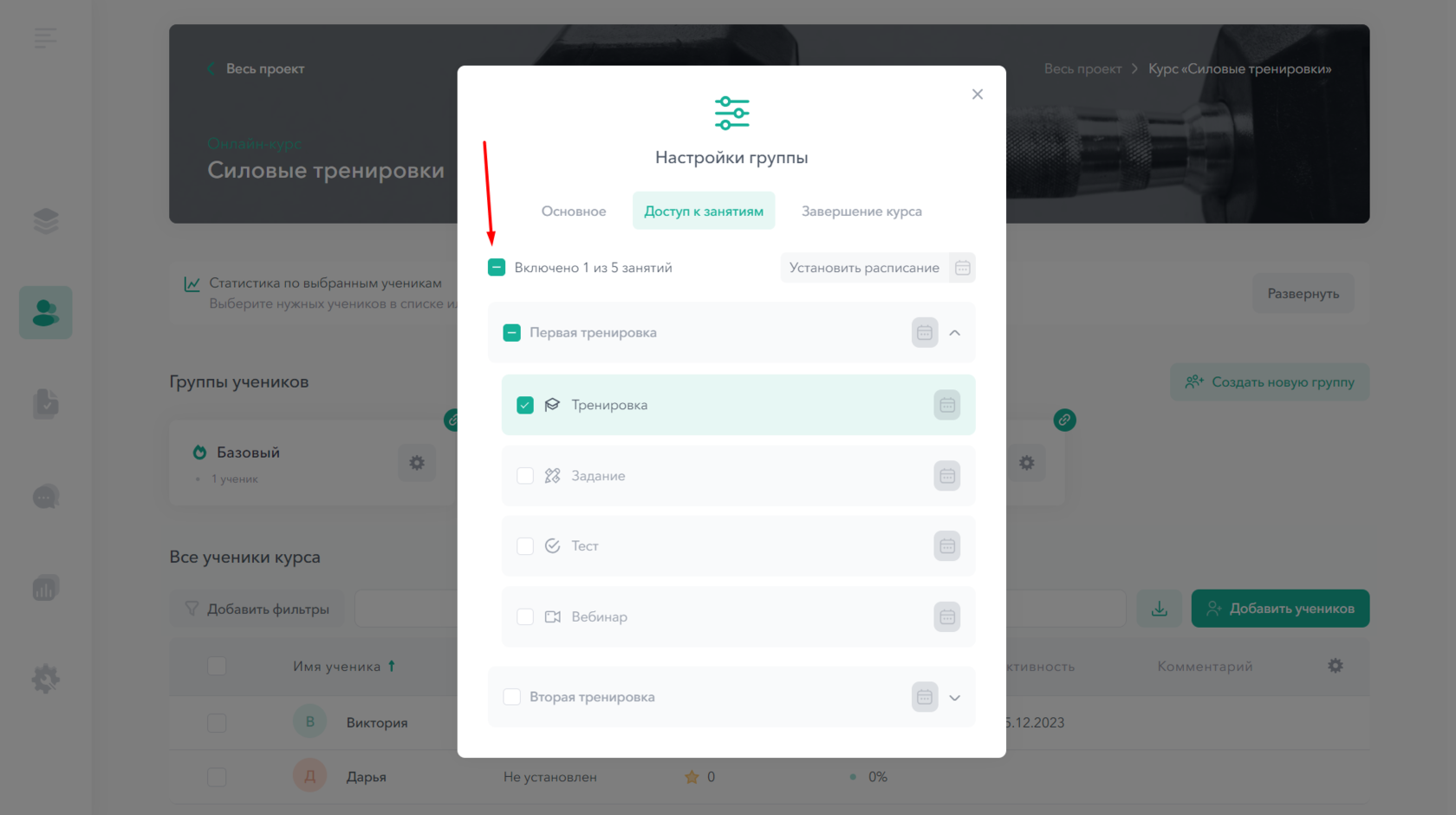
Также, Вы можете включить и другие настройки:
- Назначить куратора
- Ограничить кол-во мест в группе
- Отключить отображение недоступных занятия в списке
- Заблокировать возможность отправки ДЗ
- Установить строгую последовательность занятий (стоп-уроки)
- Выбрать, какие модули и уроки будут доступны ученикам данной группы
- Настроить условия завершения курса и выдачи сертификата
- Создать канал и чат для общения с учениками
- Установить расписание и срок доступа к курсу
Статья «Как ограничить доступ к курсу на время»
Подробный разбор настроек групп в Статье «Как создать и настроить группы учеников»
На этом настройка бесплатного доступа завершена.
Как ученик сможет перейти на платный тариф или «полную версию» курса
1. Записавшись на бесплатный/пробный тариф, ученик автоматически попадет в бесплатную группу, привязанную к этому тарифу, и для него включатся все установленные настройки доступа (ограничения).
2. Зайдя в курс в своем личном кабинете ученику будет доступна кнопка Поменять тариф, нажав на которую ученик сможет самостоятельно поменять тариф, доплатив Вам разницу в стоимости:
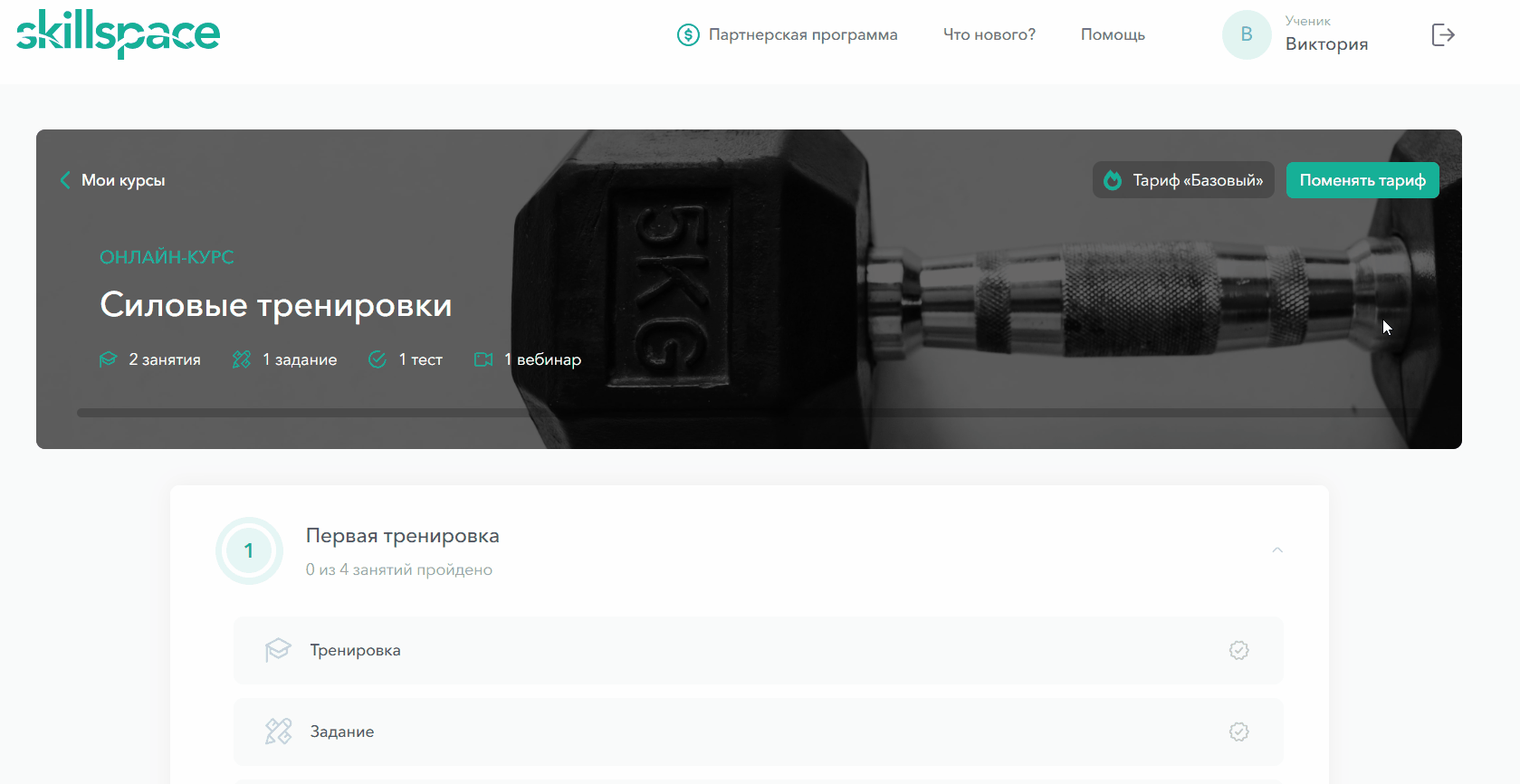
Окно смены тарифа также появится при нажатии на закрытые настройками текущего тарифа занятия:
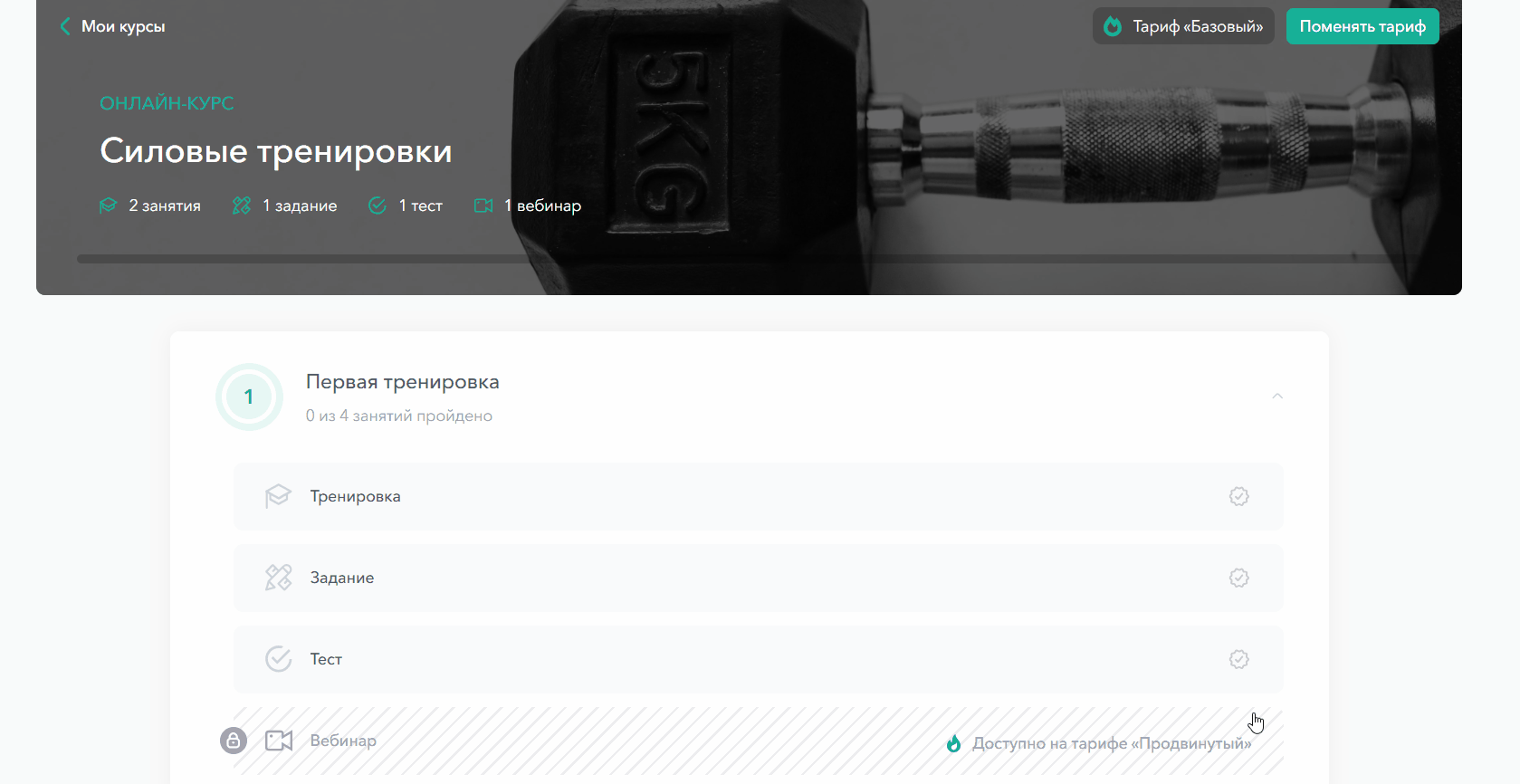
Средства за все доплаты будут поступать на Ваш счет или баланс школы, в зависимости от подключенного способа приема платежей.
Надеемся, статья была Вам полезна. Если остались вопросы — задайте их в чате техподдержки на платформе или на почту hello@skillspace.ru, будем рады помочь!
Полезные ссылки:
Статья «Конструктор лендингов/страниц курсов»Статья «Тарифы для онлайн-курсов на Skillspace: принцип работы, как создать и использовать»
Статья «Как добавить учеников на курс (все способы)»