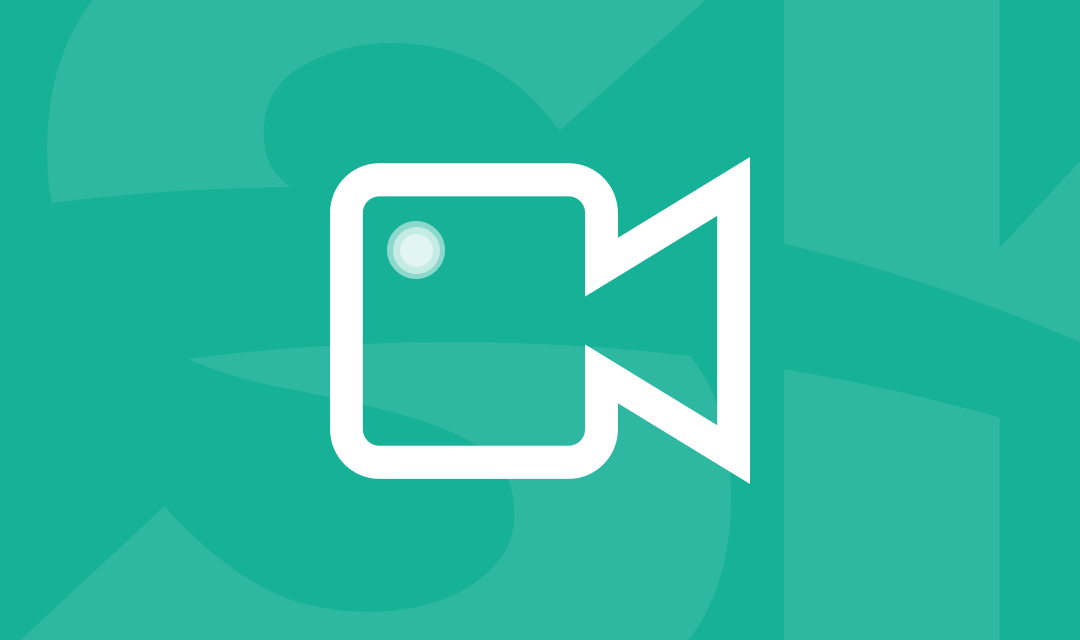Skillspace позволяет создавать занятия-вебинары, которые можно включить в структуру Ваших курсов и проводить по заданному расписанию для каждой группы студентов, используя любую внешнюю платформу для онлайн-трансляций.
Создание вебинара
Вебинары на Skillspace - это специальный вид занятий, которые можно добавить в структуру любого курса. Чтобы создать занятие-вебинар, необходимо перейти в Конструктор нужного курса и нажать на кнопку +Занятие. Выбираем тип занятия Вебинар и нажимаем на кнопку Далее. После этого на экране появится окно настроек нового вебинара, в котором Вам нужно написать название
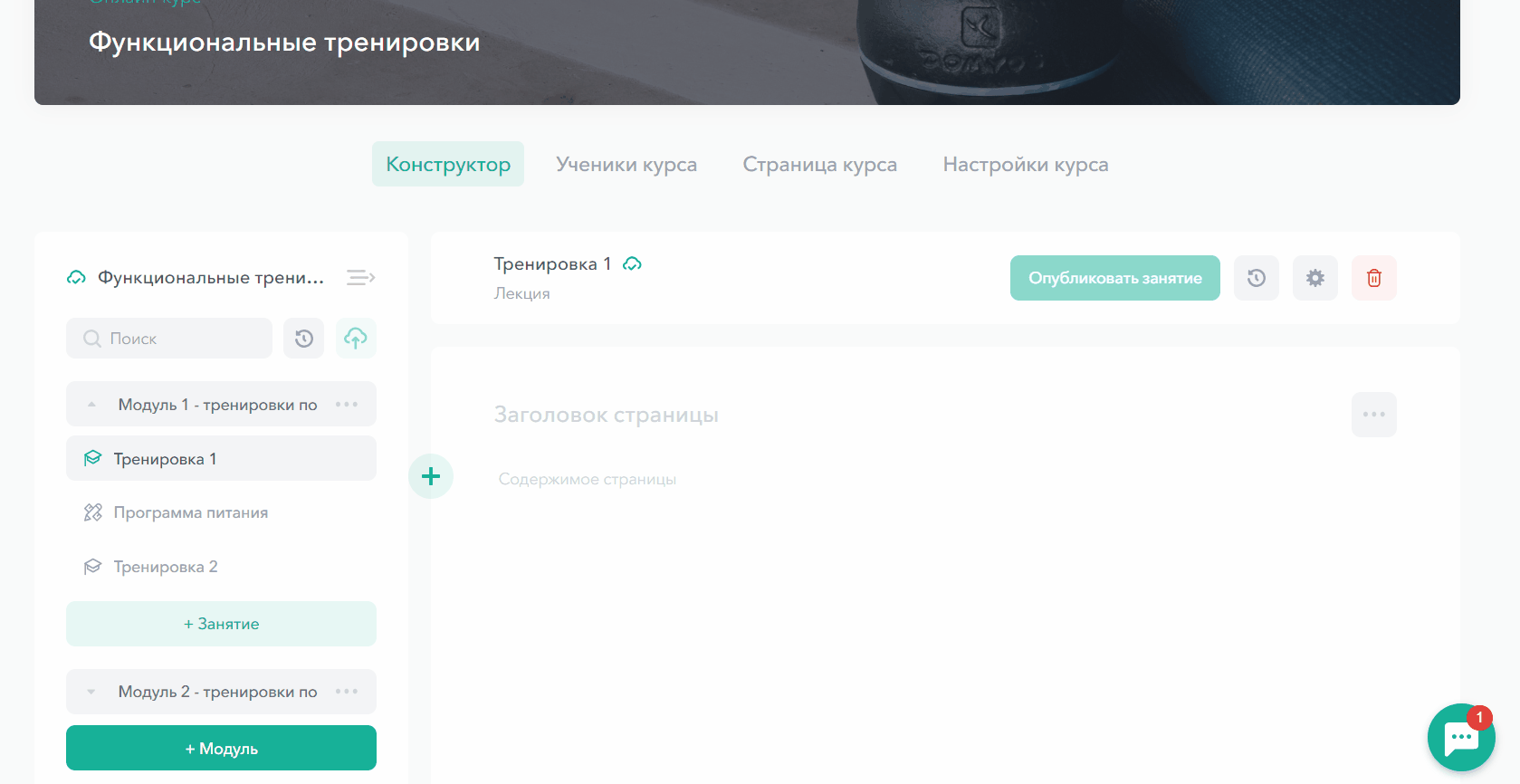
Далее, в настройках вебинара Вы можете:
- включить начисление баллов за посещение вебинара,
- выбрать, как засчитывать пропущенный вебинар (как не пройдённый или давать за него 0 баллов и засчитывать, как пройденный),
- выбрать сотрудников школы, которые будут ответственны за вебинар,
- установить напоминания для сотрудников и учеников, которые будут приходить на почту, использованную при регистрации в школе с сообщением о скором старте трансляции.
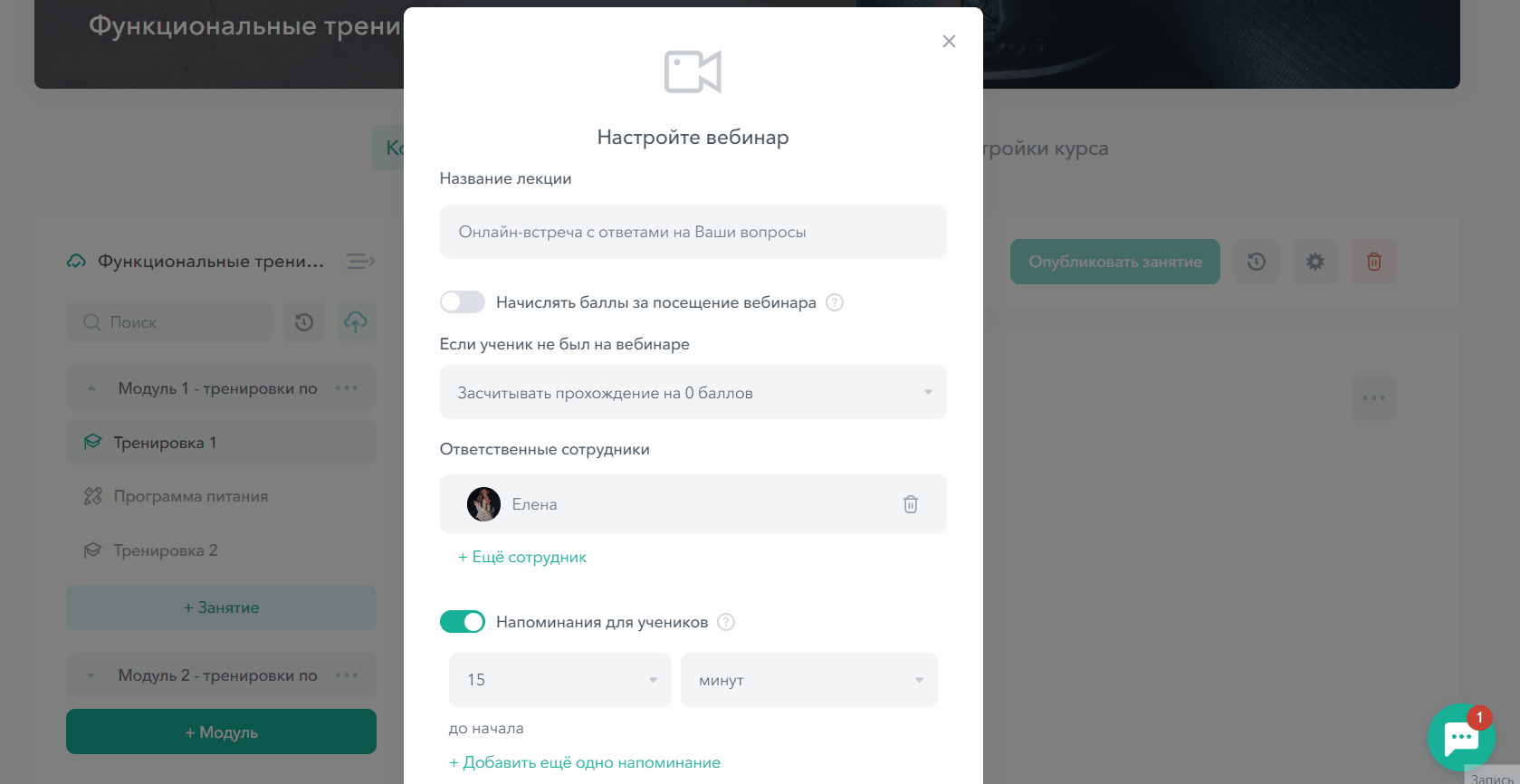
После этого Вы попадете на страницу настройки трансляций, на которой Вы можете добавить ссылки на несколько комнат для вебинара, а также задать дату и время начала вебинара для каждой существующей группы учеников:
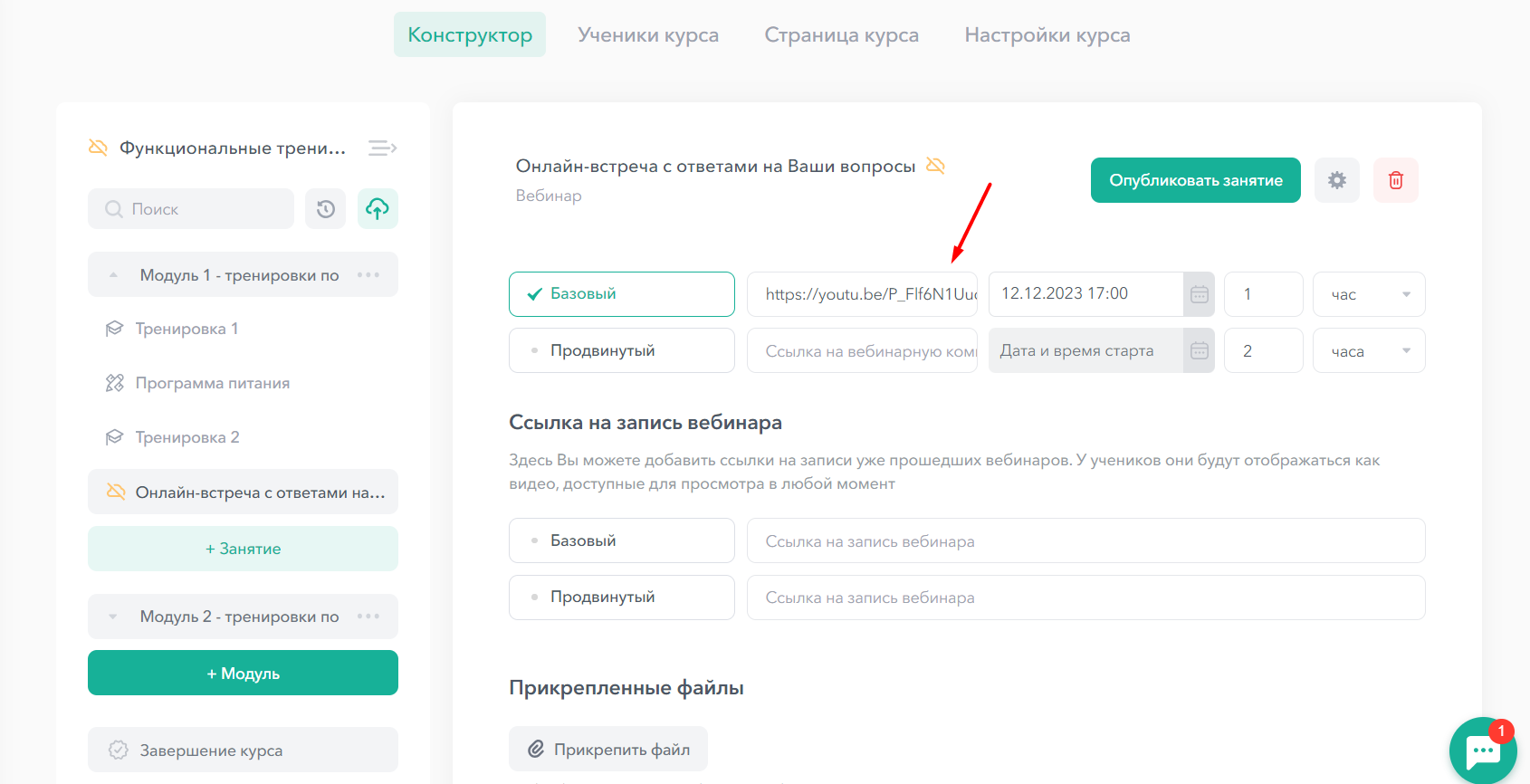
Вебинарные комнаты
На Skillspace существует два разных вида интеграции с вебинарными комнатами: полная и частичная
- При полной интеграции для просмотра трансляции студент может просматривать вебинар прямо внутри своего личного кабинета Skillspace, на странице занятия.
- При частичной интеграции у студента на странице занятия-вебинара будет отображена кнопка Войти в трансляцию, при нажатии, на которую откроется дополнительная вкладка браузера с вебинарной комнатой. Эта кнопка станет активной в тот момент, когда запланирована трансляция - секунда в секунду.
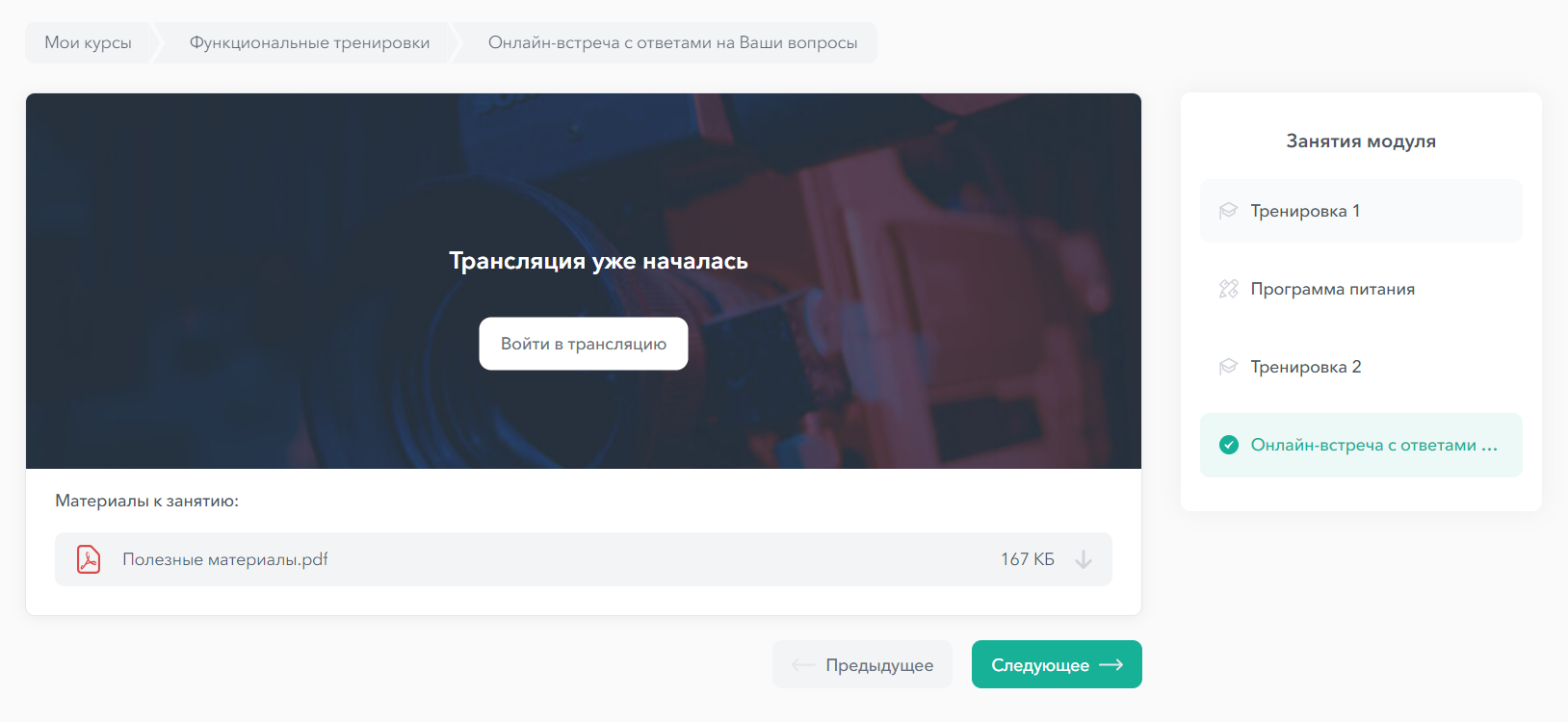
Полная интеграция поддерживается со следующими платформами*: vimeo, youtube, kinescope, rutube, coub, vine, imgur, gfycat, twitch-channel, twitch-video
*Со всеми остальными платформами поддерживается частичная интеграция (доступ из личного кабинета студента по ссылке, в отдельной вкладке браузера). Список платформ с полной интеграцией будет пополняться.
Дата и время старта вебинара
Для каждой группы студентов можно задать отдельную дату и время начала вебинара. Оно будет использовано для отправки заданных в настройках напоминаний. Обратите внимание, что у каждого пользователя отображается свое локальное время. Занятие-вебинар будет автоматически помечено как Пройденное в кабинете студента ровно через 1 час после заданного времени начала.
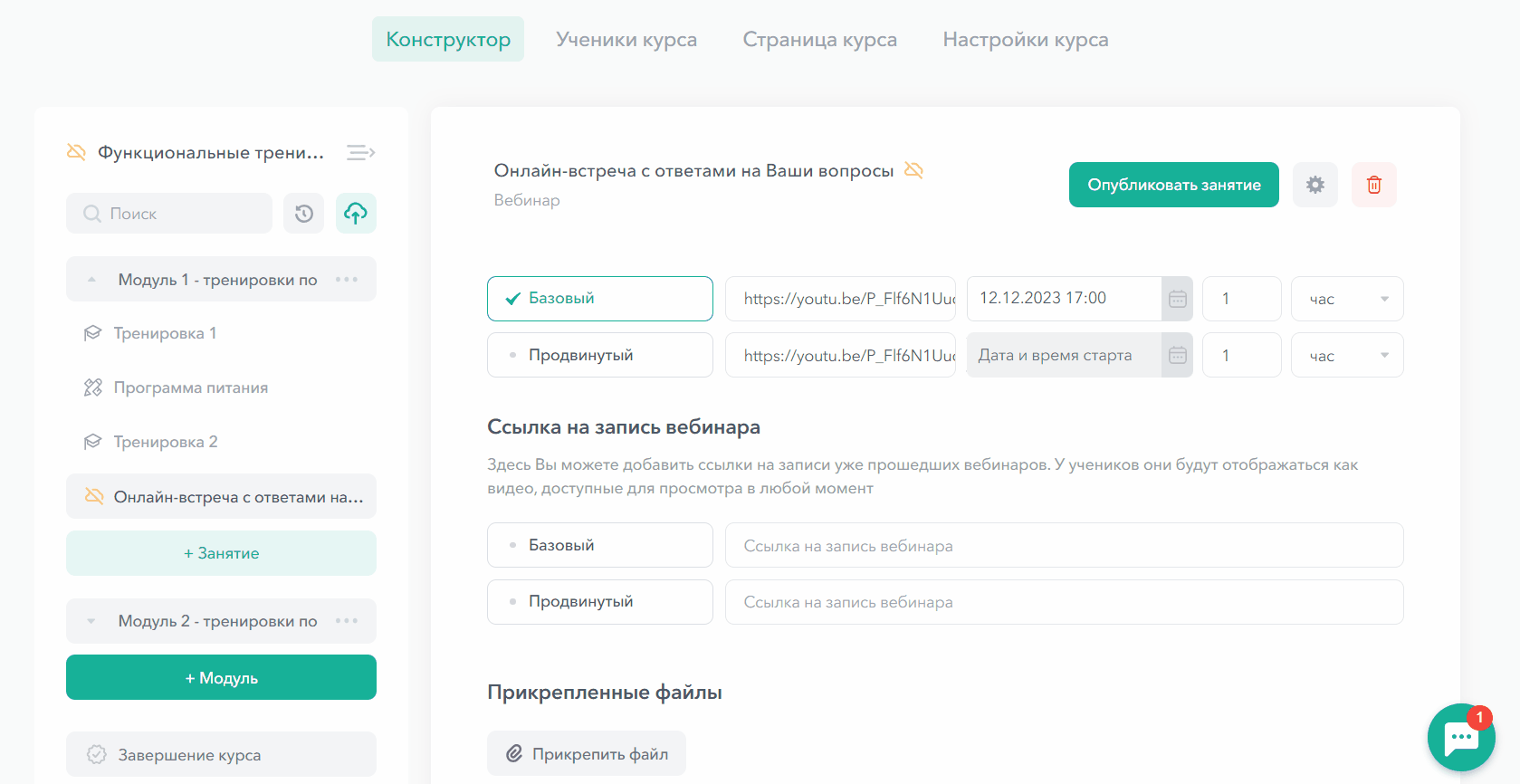
Что, если ученик не был на вебинаре?
Есть возможность установить условия начисления баллов за пропущенные учениками вебинары: Вы можете поставить ноль баллов за пропуск вебинара или же не засчитывать его вовсе.
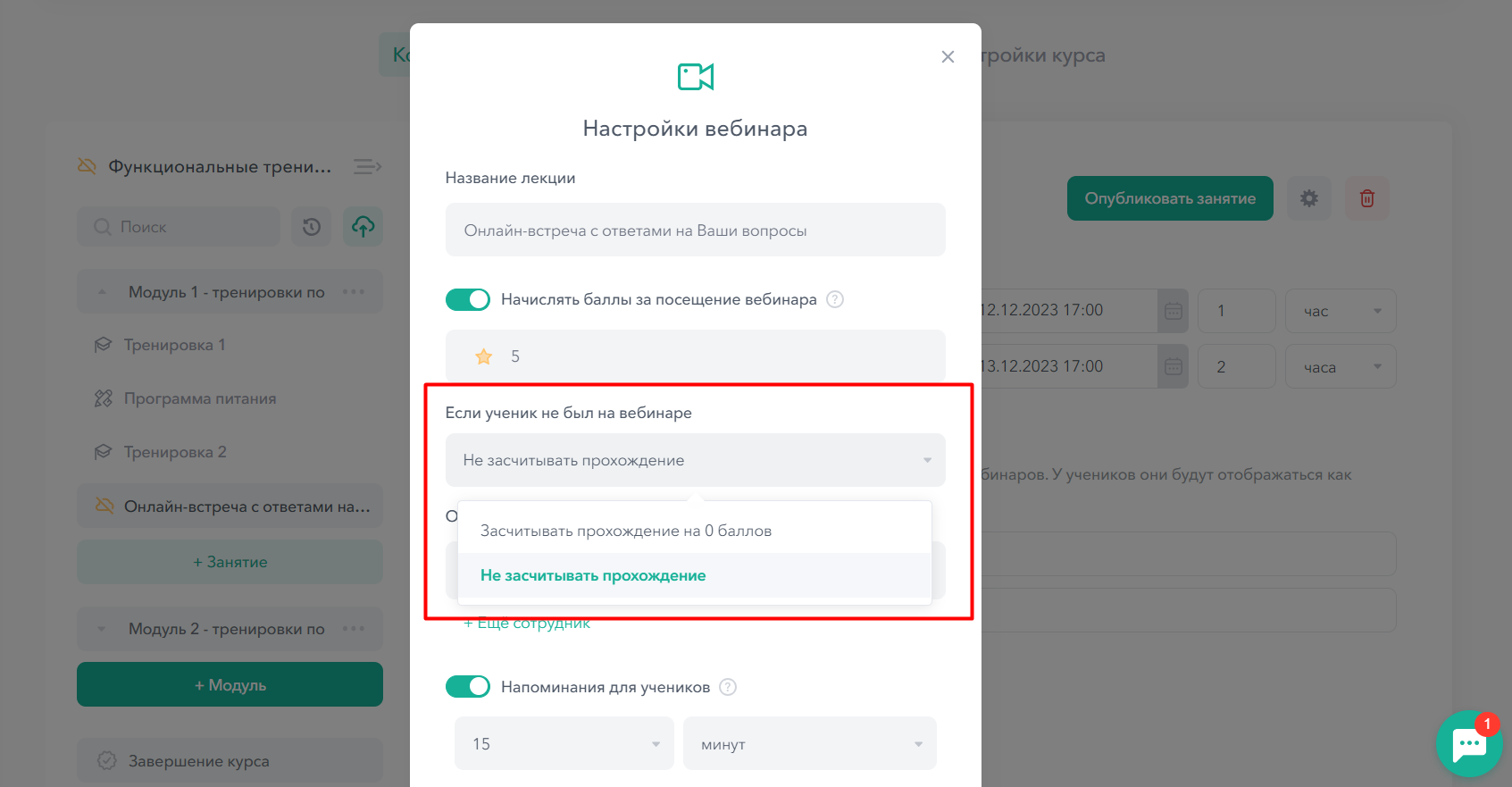
Добавление записи вебинаров
При необходимости, Вы можете указать ссылку на запись вебинара для каждой группы студентов:
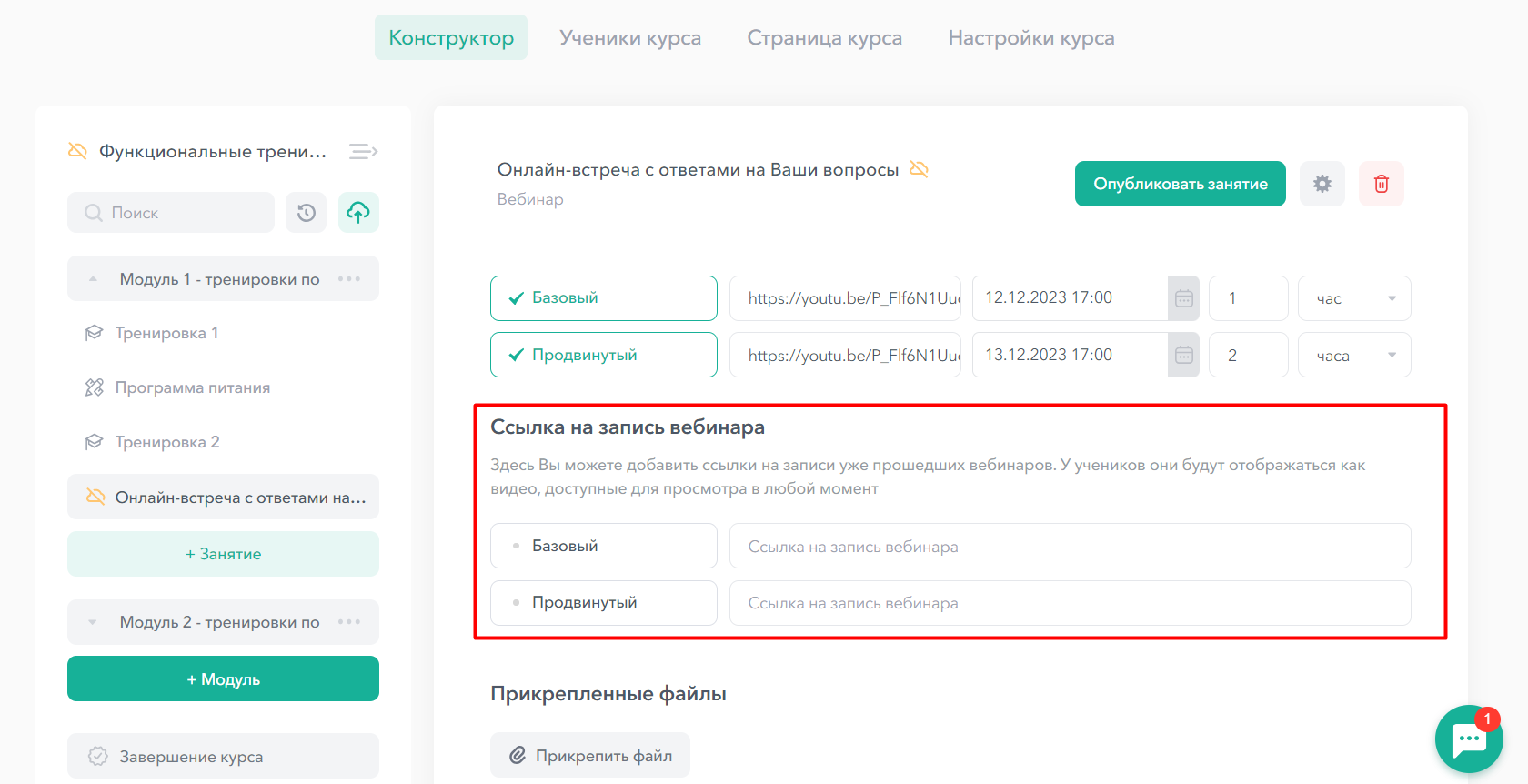
Запись будет доступна студентам для просмотра в личном кабинете в любое время:
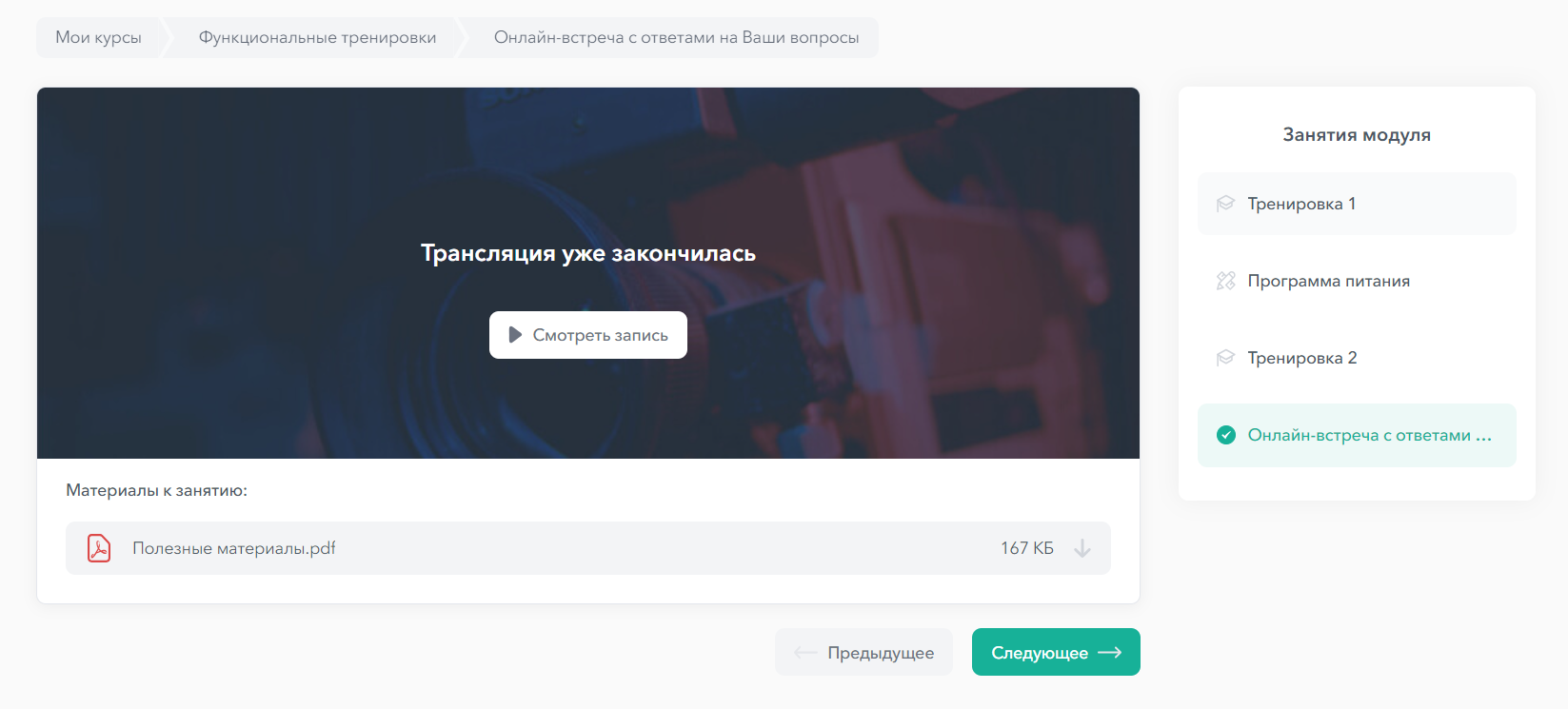
Прикрепление файлов
К вебинару Вы можете прикрепить любые файлы размером до 2 Гб. Студенты смогут скачать их на своё устройство на странице занятия в любое время.
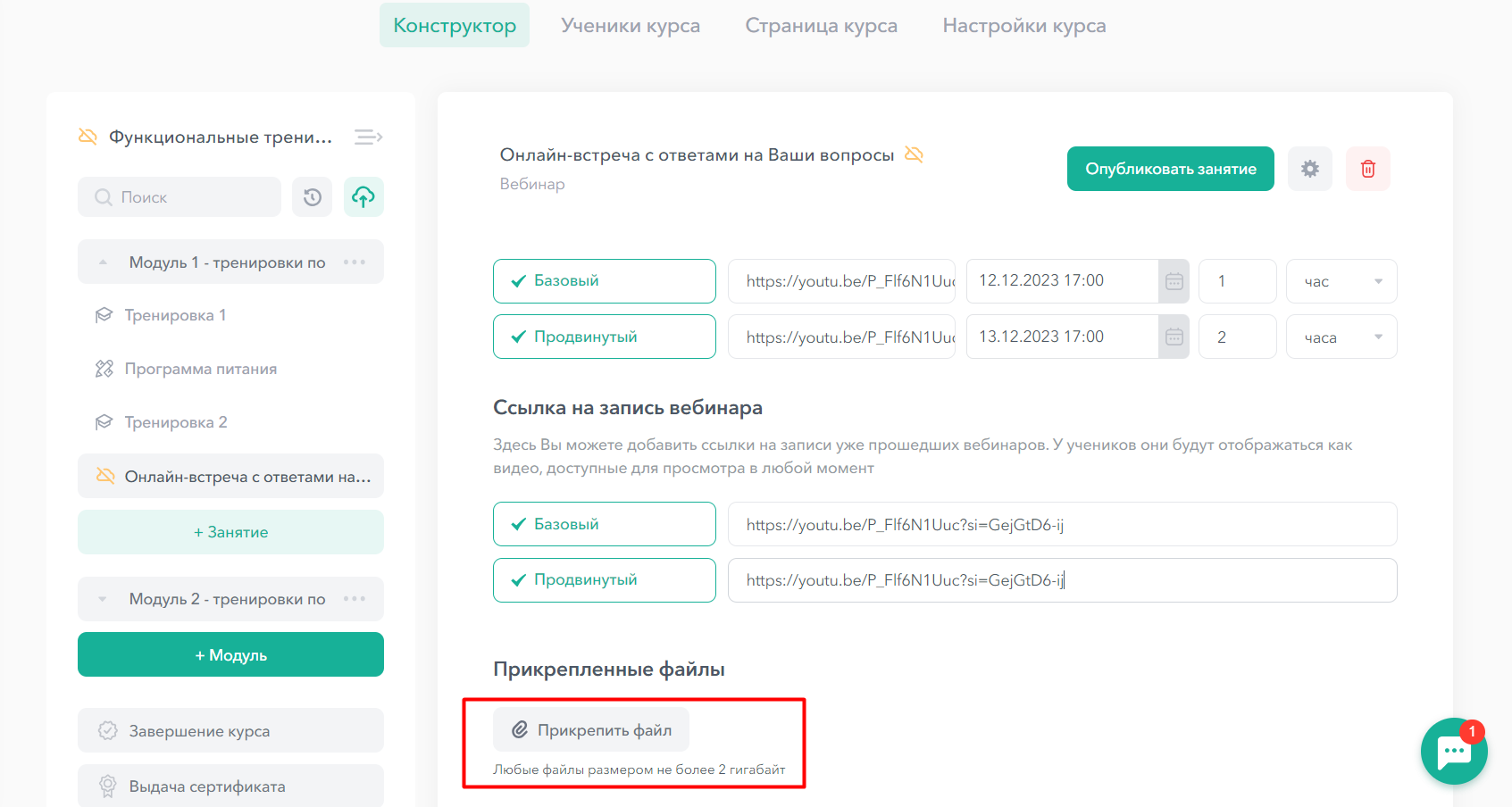
На этом настройка вебинара завершена. Чтобы вебинар стал доступен в структуре курса для учеников, нужно нажать Опубликовать занятие. Если Вы не опубликуете занятие, то оно останется в состоянии черновика и не будет доступно для учеников. Статья «Система черновиков и публикация занятий»

При нажатии на кнопку Опубликовать занятие появляется меню, в котором можно выбрать, для каких групп учеников нужно опубликовать данный вебинар: занятие может быть доступно всем, доступно выбранным группам, ученикам с индивидуальным доступом или закрыто для всех.
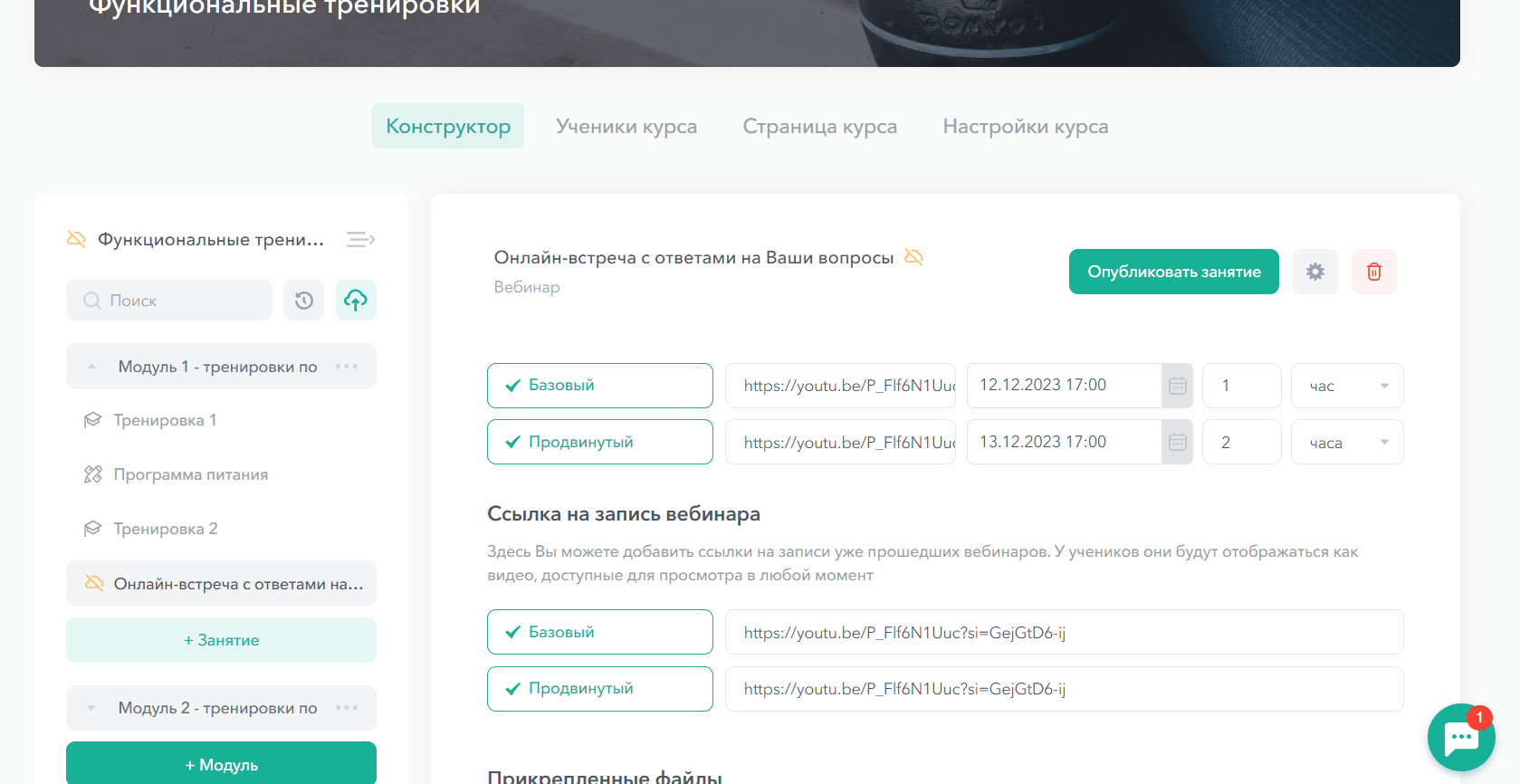
Надеемся, статья была Вам полезна. Если остались вопросы — задайте их в чате техподдержки на платформе или на почту hello@skillspace.ru, будем рады помочь!
Полезные ссылки:
Статья «Как добавить учеников на курс (все способы)»
Статья «Как ограничить доступ к курсу на время»
Статья «Как настроить расписание занятий»